Việc chỉnh sửa từng hình ảnh của bạn thông thường sẽ mất rất nhiều thời gian và đòi hỏi bạn phải có sự kiên nhẫn. Tuy nhiên ứng dụng Ảnh trong iOS 16 có thể giúp việc này trở nên dễ dàng hơn rất nhiều. Hãy cùng bắt đầu nhé.
Ứng dụng Ảnh trên iOS có sẵn chức năng chỉnh sửa ảnh cơ bản có thể giúp bạn thêm vài điểm nhấn để làm cho hình ảnh của bạn nổi bật hơn. Vấn đề xảy ra khi bạn thích một bộ lọc nhất định và muốn nhiều ảnh của bạn đều sử dụng bộ lọc đó. Thật may mắn khi hiện tại, điều này sẽ không còn là vấn đề. Bắt đầu với iOS 16, sẽ không còn phiền phức khi chỉnh sửa nhiều hình ảnh với cùng một điều chỉnh. Dưới đây, chúng tôi sẽ hướng dẫn bạn cách chỉnh sửa nhiều ảnh trong iOS 16 chỉ với một lần nhấn.
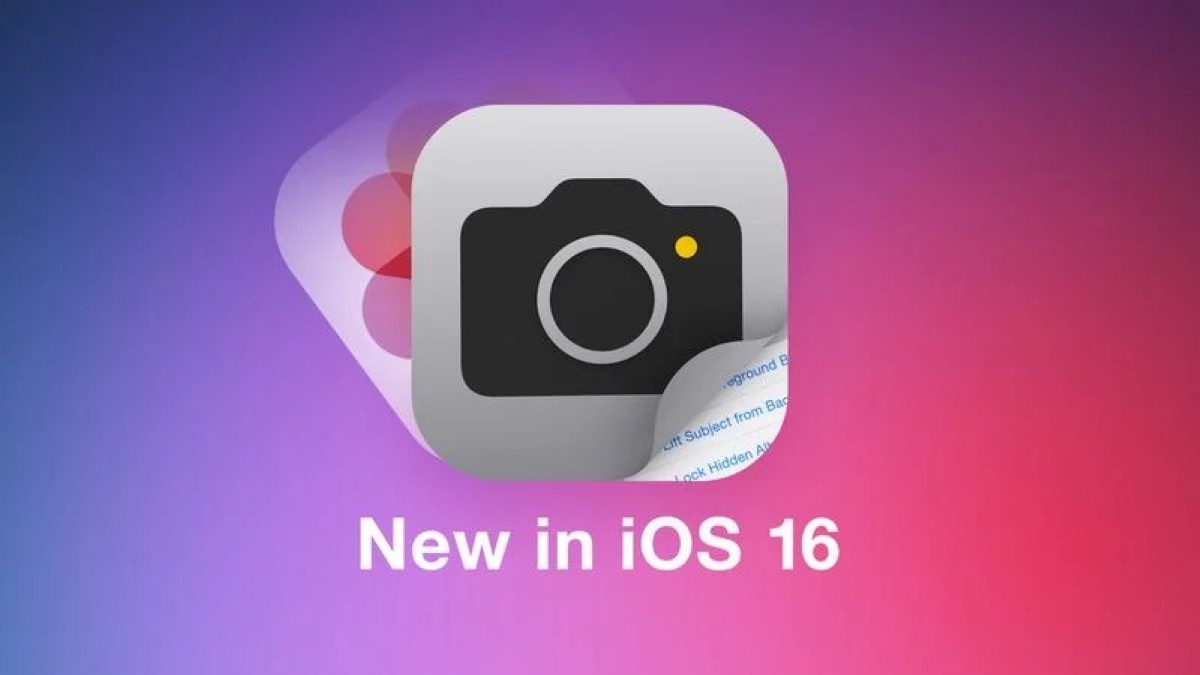
1. Cách chỉnh sửa nhiều ảnh một lần trong iOS 16
Giống như các bản cập nhật trước đây cho hệ điều hành điện thoại di động của Apple, iOS 16 mang đến một số tính năng mới cho iPhone. Ví dụ: bạn có thể tùy chỉnh màn hình khóa iOS 16, bật tỷ lệ phần trăm pin trên iPhone, chỉnh sửa nhiều ảnh cùng lúc,...
Yêu cầu duy nhất là bạn phải chạy iOS 16. Vì vậy, nếu bạn không sử dụng phiên bản mới nhất, hãy cập nhật iPhone của bạn và làm theo các bước sau để chỉnh sửa hàng loạt ảnh:
1. Mở ứng dụng Ảnh (Photos).
2. Nhấn để mở hình ảnh cần chỉnh sửa và chọn Chỉnh sửa (Edit) ở trên cùng bên phải.
3. Chỉnh sửa ảnh của bạn theo cách bạn thích và nhấn vào Xong (Done) để hoàn tất.
4. Tiếp theo, chạm vào menu ba chấm ở góc trên cùng bên phải và chọn Sao chép chỉnh sửa (Copy Edits) từ cửa sổ bật lên.
5. Nhấn vào nút ở trên cùng bên trái để quay lại chế độ xem thư viện của bạn.
6. Sau đó, hãy nhấn vào Chọn (Select) ở trên cùng bên phải và chọn tất cả ảnh bạn muốn chỉnh sửa với cùng một điều chỉnh.
7. Nhấn vào menu ba chấm ở góc dưới cùng bên phải và chọn Dán nội dung chỉnh sửa (Paste Edits).
iPhone của bạn sẽ hiển thị một cửa sổ nhỏ bật lên với thanh tiến trình gần cuối màn hình. Cửa sổ bật lên này sẽ biến mất khi quá trình hoàn tất.

2. Sửa ảnh và video trên iPhone
Sau khi bạn chụp ảnh hoặc quay video, hãy sử dụng các công cụ trong ứng dụng Ảnh để sửa trên iPhone. Bạn có thể điều chỉnh ánh sáng và màu, cắt xén, xoay, thêm bộ lọc,... Nếu bạn không thích các thay đổi đó, hãy chạm vào Hủy để khôi phục trở lại nguyên bản.
Khi bạn sử dụng Ảnh iCloud, mọi sửa đổi bạn thực hiện cho ảnh và video sẽ được lưu trên tất cả thiết bị của bạn.
3. Điều chỉnh ánh sáng và màu
Trong Ảnh, chạm vào hình thu nhỏ ảnh hoặc video để xem ở chế độ toàn màn hình.
Chạm vào Sửa, sau đó vuốt sang trái bên dưới ảnh để xem các hiệu ứng mà bạn có thể sửa như Độ phơi sáng, Độ chói, Vùng sáng và Vùng tối.
Chạm vào hiệu ứng mà bạn muốn sửa, sau đó kéo thanh trượt để thực hiện các điều chỉnh chính xác. Mức điều chỉnh mà bạn thực hiện cho từng hiệu ứng được biểu thị bằng đường viền xung quanh nút để bạn có thể nhìn thấy nhanh chóng hiệu ứng nào đã được tăng hoặc giảm. Chạm vào nút hiệu ứng để chuyển đổi giữa hiệu ứng đã sửa và nguyên bản.
Chạm vào Xong để lưu các chỉnh sửa của bạn hoặc nếu bạn không thích các thay đổi, hãy chạm vào Hủy, sau đó chạm vào Hủy bỏ thay đổi.
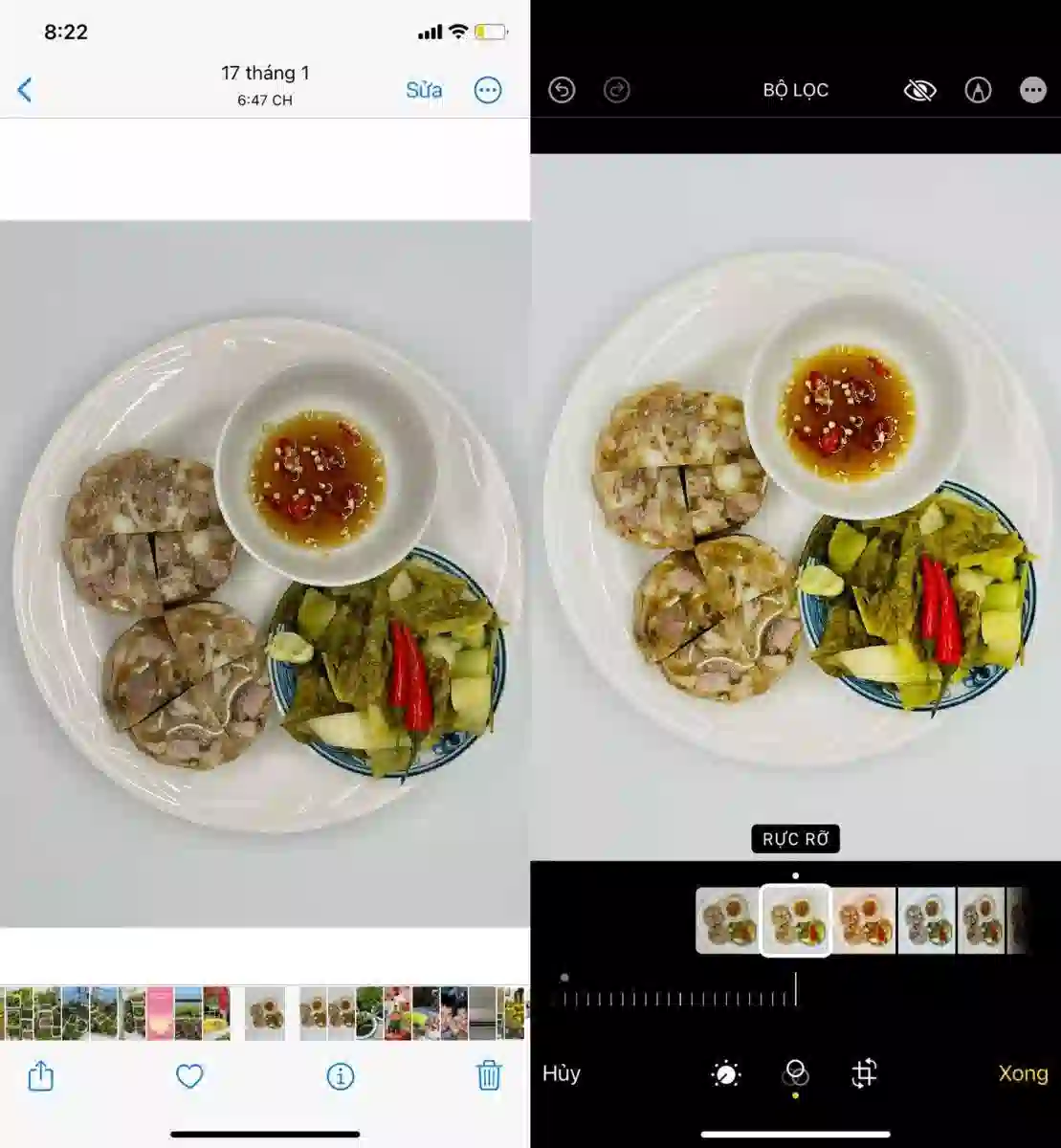
4. Cắt xén, xoay hoặc lật ảnh hoặc video
Trong Ảnh, chạm vào hình thu nhỏ ảnh hoặc video để xem ở chế độ toàn màn hình.
Chạm vào Sửa, chạm vào nút Cắt xén, sau đó thực hiện bất kỳ tác vụ nào sau đây:
-
Cắt xén thủ công: Kéo các góc hình vuông để bao quanh khu vực mà bạn muốn giữ trong ảnh hoặc bạn có thể chụm hoặc mở trên ảnh.
-
Cắt xén theo tỷ lệ đặt trước tiêu chuẩn: Chạm vào nút Tỷ lệ khung hình tự do, sau đó chọn một tùy chọn như vuông, 16:9 hoặc 5:4.
-
Xoay: Chạm vào nút Xoay để xoay ảnh 90 độ.
-
Lật: Chạm vào nút Lật để lật hình ảnh theo chiều ngang.
Chạm vào Xong để lưu các chỉnh sửa của bạn hoặc nếu bạn không thích các thay đổi, hãy chạm vào Hủy, sau đó chạm vào Hủy bỏ thay đổi.

5. Kéo thẳng và điều chỉnh phối cảnh
Trong Ảnh, chạm vào hình thu nhỏ ảnh hoặc video để xem ở chế độ toàn màn hình.
Chạm vào Sửa, sau đó chạm vào nút Cắt xén.
Vuốt sang trái bên dưới ảnh để xem các hiệu ứng mà bạn có thể sửa: Nắn thẳng, Dọc hoặc Ngang.
Chạm vào hiệu ứng mà bạn muốn sửa, sau đó kéo thanh trượt để thực hiện các điều chỉnh chính xác.
Mức điều chỉnh mà bạn thực hiện cho từng hiệu ứng được hiển thị bằng đường viền xung quanh nút để bạn có thể nhìn thấy nhanh chóng hiệu ứng nào đã được tăng hoặc giảm. Chạm vào nút để chuyển đổi giữa hiệu ứng đã sửa và nguyên bản.
Chạm vào Xong để lưu các chỉnh sửa của bạn hoặc nếu bạn không thích các thay đổi, hãy chạm vào Hủy, sau đó chạm vào Hủy bỏ thay đổi.
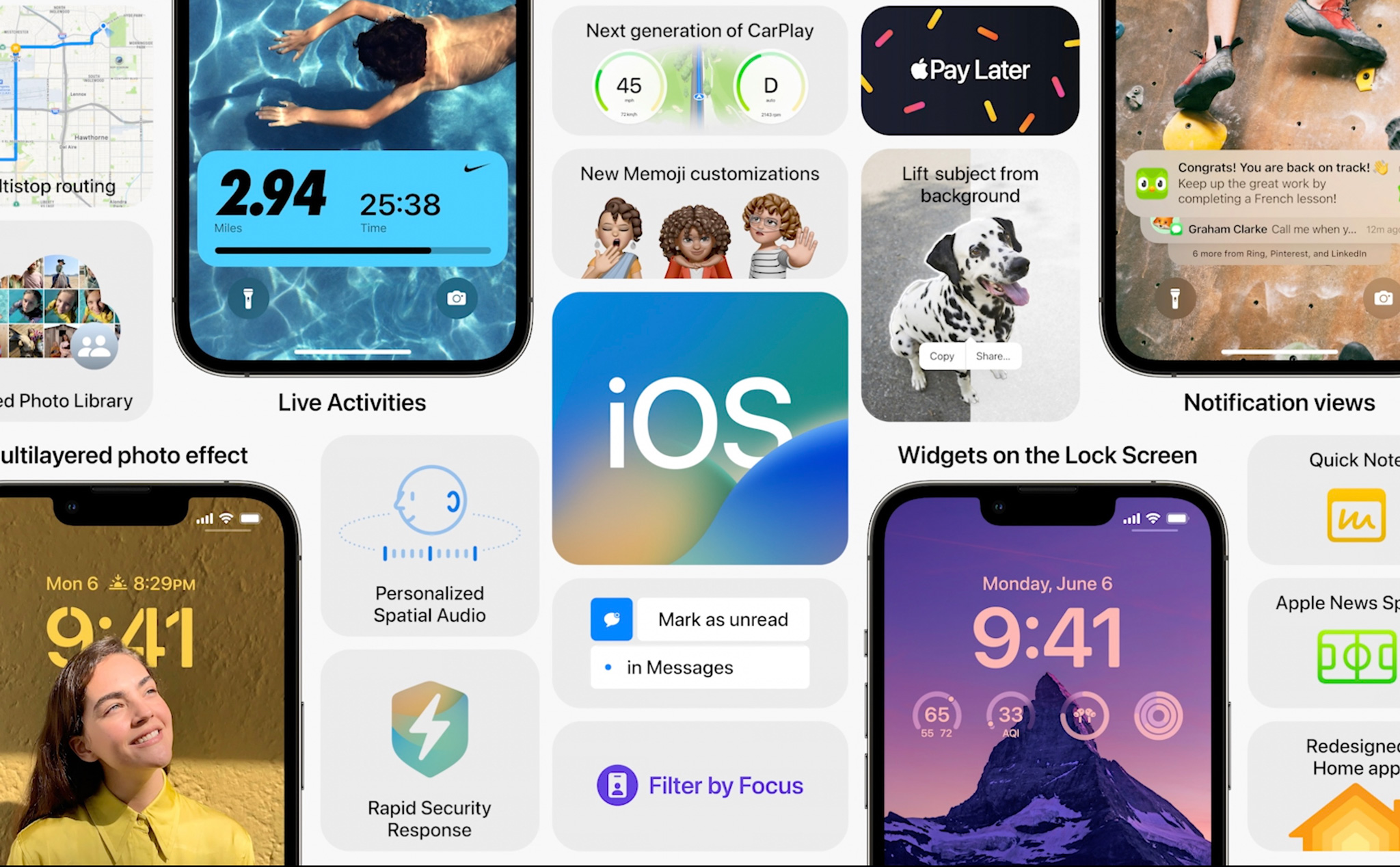
6. Áp dụng hiệu ứng bộ lọc
Trong Ảnh, chạm vào hình thu nhỏ ảnh hoặc video để xem ở chế độ toàn màn hình.
Chạm vào Sửa, sau đó chạm vào nút Bộ lọc để áp dụng các hiệu ứng bộ lọc, chẳng hạn như Rực rỡ, Ấn tượng, Tông màu bạc.
Chạm vào một bộ lọc, sau đó kéo thanh trượt để điều chỉnh hiệu ứng.
Để so sánh ảnh đã sửa và nguyên bản, hãy chạm vào ảnh.
Chạm vào Xong để lưu các chỉnh sửa của bạn hoặc nếu bạn không thích các thay đổi, hãy chạm vào Hủy, sau đó chạm vào Hủy bỏ thay đổi.

7. Hoàn tác và làm lại các chỉnh sửa
Khi bạn chỉnh sửa ảnh hoặc video, hãy chạm vào nút Hoàn tác và nút Làm lại ở đầu màn hình để hoàn tác và làm lại nhiều bước chỉnh sửa.
Mẹo: Bạn có thể chạm vào ảnh hoặc video để so sánh phiên bản đã sửa với bản gốc.
8. Phục hồi ảnh hoặc video đã sửa
Sau khi sửa ảnh hoặc video và lưu các thay đổi của mình, bạn có thể phục hồi về nguyên bản.
-
Mở ảnh hoặc video đã sửa, sau đó chạm vào nút Tùy chọn khác.
-
Chạm vào Phục hồi nguyên bản.
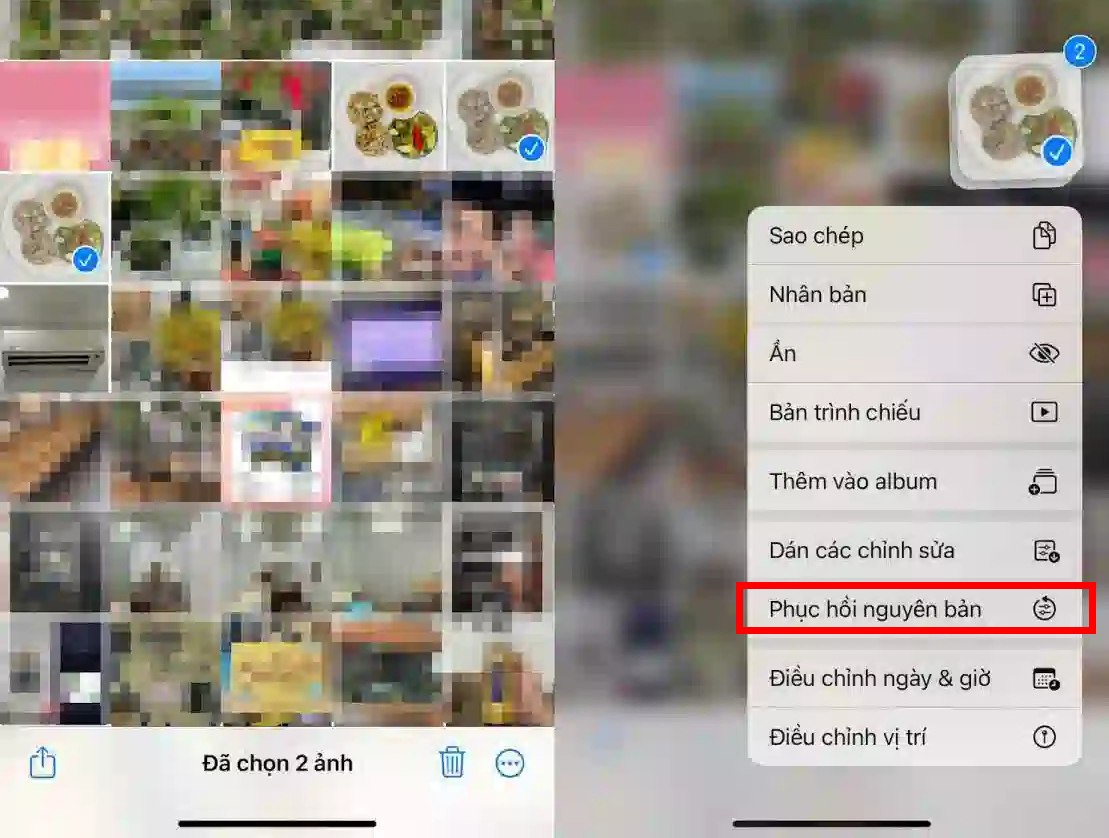
9. Thay đổi ngày, giờ hoặc vị trí
Bạn có thể thay đổi ngày, giờ và vị trí được lưu trữ bên trong thông tin siêu dữ liệu của ảnh hoặc video. Hãy xem Xem thông tin ảnh và video.
-
Mở ảnh hoặc video, sau đó chạm vào nút Tùy chọn khác.
-
Chạm vào Điều chỉnh ngày & giờ hoặc Điều chỉnh vị trí.
-
Nhập thông tin mới, sau đó chạm vào Điều chỉnh.
Để thay đổi ngày, giờ hoặc vị trí của một loạt ảnh, hãy chạm vào Chọn, chạm vào các hình thu nhỏ mà bạn muốn thay đổi, sau đó làm theo các bước ở trên.
Bạn có thể khôi phục ảnh hoặc video về ngày, giờ hoặc vị trí ban đầu. Chạm vào nút Tùy chọn khác, chạm vào Điều chỉnh ngày & giờ hoặc Điều chỉnh vị trí, sau đó chạm vào Khôi phục.
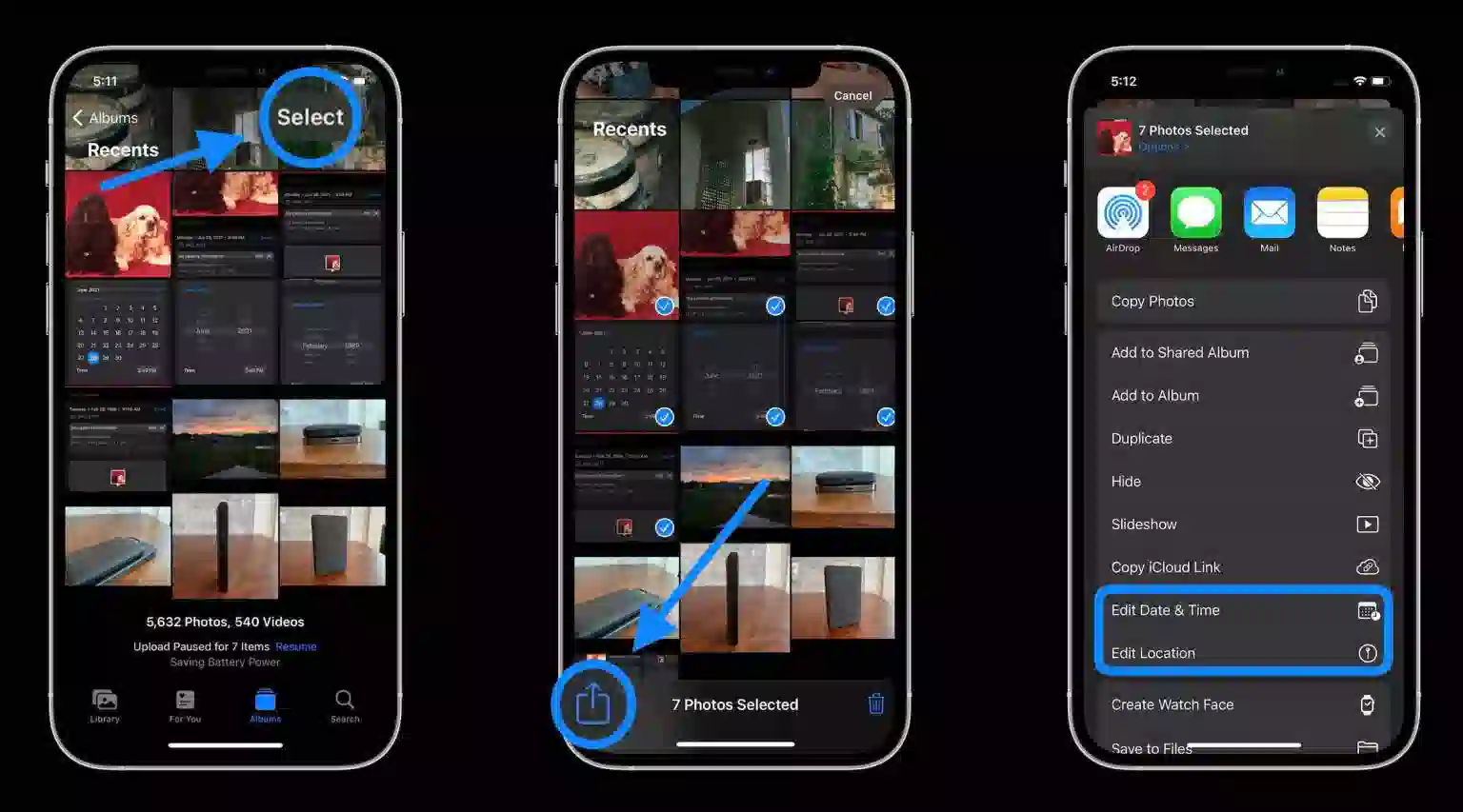
Hãy theo dõi các bản tin khác của chúng tôi tại đây để cập nhật những thông tin công nghệ mới nhất, hữu ích nhất mỗi ngày nhé.
Bạn hãy tham khảo bảng giá điện thoại tại cửa hàng MobileWorld nhé! MobileWorld hứa hẹn sẽ đem đến cho người dùng những thiết bị công nghệ chính hãng, cập nhật những dòng sản phẩm mới nhanh nhất của những gã khổng lồ công nghệ lớn, kịp thời đáp ứng nhu cầu sử dụng cho nhiều tín đồ yêu công nghệ hiện nay.
Cửa hàng điện thoại MobileWorld (Mobileworld.com.vn) đã hoạt động hơn 8 năm, chuyên cung cấp các dòng điện thoại iPhone, Samsung, Google chính hãng, Fullbox, quốc tế, like new. Luôn được bảo hành đầy đủ với các gói bảo hành đa dạng.
MobileWorld hiện đã hợp tác cùng các ngân hàng, tổ chức tín dụng uy tín cung cấp gói trả góp 0% cho khách hàng.
Hệ thống cửa hàng MobileWorld:
Trụ Sở:
-
692 Lê Hồng Phong, Phường Vườn Lài, TP. HCM
-
Hotline: 0961.273.979
-
support@mobileworld.com.vn
Chi Nhánh Thủ Đức:
-
318 Võ Văn Ngân, phường Bình Thọ, TP. Thủ Đức
-
Hotline: 0909538468






