Galaxy Note là một trong những dòng điện thoại được ưa chuộng nhất hiện nay của nhà Samsung. Nếu bạn là một SamFan chính hiệu thì không thể bỏ qua những mẹo sử dụng S Pen cực chuẩn ngay bên dưới.
Bạn đang sở hữu Galaxy Note 10, Note 10 Plus hay Note 20 Ultra? Dù bạn đang sở hữu mẫu Samsung Note nào thì những mẹo sử dụng S Pen bên dưới chắc chắn sẽ làm bạn mắt chữ A mồm chữ O ngay khi trải nghiệm đấy, hãy cùng tìm hiểu nhé!
Xem thêm:
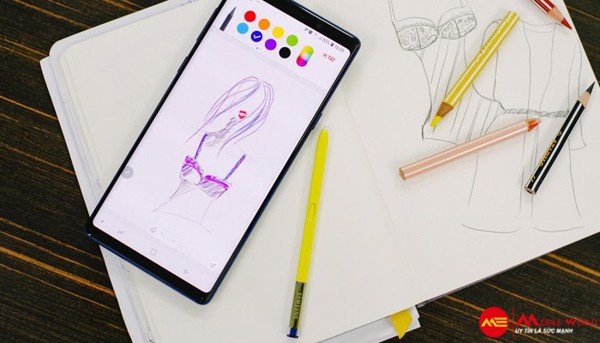
S Pen đỉnh cao cho Galaxy Note
Mẹo sử dụng S Pen cho các mẫu Galaxy Note
Lệnh không chạm (Air Command)
Một tính năng cực kỳ hữu ích của S Pen là Lệnh không chạm (Air Command). Chức năng này sẽ tạo một biểu tượng nhỏ trên màn hình, sẽ xuất hiện khi S Pen được kích hoạt. Bấm vào biểu tượng đó các tính năng khác của S Pen sẽ xuất hiện và còn có thể mở rộng.
Nếu Air Command không xuất hiện khi bạn kích hoạt S Pen, bạn có thể bật nó lên. Các bước bật lên sẽ khác nhau phụ thuộc vào thiết bị và phiên bản hệ điều hành bạn đang sử dụng. Về cơ bản nó sẽ có những bước như này:
Cài đặt (Settings) > Tính năng cao cấp (Advanced Features) > Lệnh không chạm (Air Command) > Biểu tượng nổi
Cài đặt (Settings) > S Pen > Lệnh không chạm (Air Command)
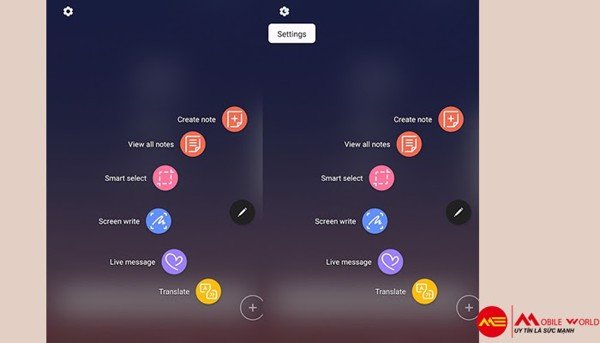
Tùy chỉnh các hành động không khí
Trong cài đặt “Air actions”, bạn sẽ chọn các ứng dụng được hỗ trợ và truy cập vào chúng để biết được các cử chỉ không khí trên S Pen. Trong phần chọn cử chỉ, bạn hãy tùy chỉnh các hành động mà mình muốn cử chỉ của S Pen thực hiện.
Hỗ trợ làm bút trình chiếu
Mở bản trình chiếu của bạn lên màn hình lớn, sau đó kéo menu thông báo xuống và chọn sử dụng điện thoại làm bàn di chuột. Chuyển đến chế độ trình chiếu và nhấp vào nút trên S Pen của bạn một lần để chuyển tiếp sang trang powerpoint tiếp theo hoặc hai lần để quay lại một trang trình chiếu trước đó.
5 cử chỉ Thao tác không chạm mới
Tính năng Thao tác không chạm điều khiển ứng dụng từ xa bằng bút S Pen kết nối với thiết bị qua Bluetooth Năng lượng thấp (BLE). Các thao tác Thao tác không chạm này cho phép bạn phóng to hoặc thu nhỏ camera, thay đổi âm lượng hoặc lật qua các bức ảnh và nhiều khả năng khác chỉ bằng một cái vẫy tay hoặc nhấp phím đơn giản.
Để chạy ứng dụng camera: Nhấn và giữ nút của bút S Pen.
Để chụp ảnh: Trong khi sử dụng ứng dụng camera, nhấn nút của bút S Pen một lần.
Để tăng và giảm âm lượng trong khi phát nhạc: Nhấc bút S Pen lên hoặc hạ xuống trong khi nhấn và giữ nút của bút S Pen.
Bút S Pen của Galaxy Note 20 và Note 20 Ultra đã được thiết kế lại cho phù hợp với chuyển động của bạn, cho phép bạn điều khiển điện thoại thông qua các cử chỉ đơn giản. Trước đây, dòng Galaxy Note 10 có 6 cử chỉ (trái/phải, lên/xuống, xoay trái/phải) để điều khiển thiết bị. Bút S Pen của Note 20 và Note 20 Ultra bổ sung thêm 5 cử chỉ mới hoạt động ở mọi nơi, bất kể ứng dụng nào đang chạy.
Trái và quay lại: Duyệt quay lại
Phải và quay lại: Đến Ứng dụng gần đây
Lên và xuống: Đến Màn hình chủ
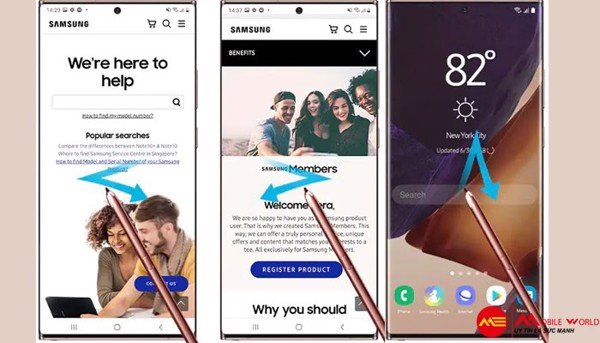
Xuống và lên: Chọn thông minh
Bạn có thể sử dụng bút S Pen để chọn một vùng và thực hiện các thao tác, chẳng hạn như chia sẻ hoặc lưu. Bạn cũng có thể chọn một vùng từ video và chụp dưới dạng ảnh động GIF.
Lắc: Chụp và ghi màn hình
Chụp ảnh màn hình để viết hoặc vẽ lên đó hoặc cắt một vùng từ hình ảnh đã chụp. Bạn cũng có thể chụp nội dung hiện tại và nội dung ẩn trên một trang kéo dài, chẳng hạn như một trang web.
Lưu ý:
Bạn phải sạc bút S Pen trước khi sử dụng tính năng Thao tác không chạm của bút S Pen.
Khi bạn lấy S Pen khỏi khe cắm, biểu tượng S Pen sẽ xuất hiện trên thanh trạng thái.
Nếu S Pen được lấy ra xa thiết bị, hoặc có chướng ngại vật hoặc có sự can thiệp từ bên ngoài giữa bút S Pen và thiết bị, bút S Pen sẽ ngắt kết nối khỏi thiết bị và biểu tượng sẽ chuyển sang màu xám.
Để tiếp tục sử dụng tính năng Thao tác không chạm của bút S Pen, hãy kết nối bút S Pen với thiết bị bằng cách lắp lại bút S Pen vào khe cắm. Tính năng Thao tác không chạm yêu cầu khoảng cách ít nhất 10 cm từ màn hình.
Chuyển đổi chữ viết tay thành văn bản
Sau một ngày bận rộn với họp hành, thường thì bạn không có nhiều thời gian để gõ lại nội dung ghi chép bằng viết tay trên Galaxy Note 10, lúc này ứng dụng Samsung Notes có thể giúp bạn tự động chuyển nội dung ghi chép viết tay bằng bút S Pen sang văn bản tiêu chuẩn.
Dưới đây là một số cách chuyển chữ viết tay thành văn bản qua ứng dụng Samsung Notes:
Chạm vào biểu tượng Text (văn bản) ở góc trái bên trên trong menu, nó sẽ giúp bạn chia đôi màn hình trong đó khi bạn viết tay bằng S Pen ở ô bên dưới thì nội dung sẽ được chuyển thành văn bản ở ô bên trên.
Nếu muốn chuyển một phần chữ viết tay trong một bản ghi chép ở Notes, hãy nhấp vào biểu tượng chuyển chữ viết tay thành văn bản (andwriting-to-text) trong menu ở dọc phía dưới màn hình. Từ đó có thể sao chép và dán văn bản sang bất kỳ trình biên tập nào mà bạn thích, như email hay Evernote.
Bạn cũng có thể xuất trực tiếp các tệp ghi chú bằng S Pen trên Notes sang Microsoft Word, đây là tùy chọn tuyệt vời cho phép bạn xuất nội dung ghi chú và chia sẻ với người khác. Sau khi lưu nội dung ghi chép bằng S Pen, hãy chạm vào biểu tượng Share (chia sẻ) ở góc phải phía trên ứng dụng, sau đó chọn Microsoft Word và bạn sẽ nhận được một tệp tin văn bản theo định dạng Word được chuyển đổi từ chính bản chép tay của bạn.
Bạn cũng có thể thiết lập ứng dụng Samsung Notes để nhận diện ngôn ngữ và chuyển chữ viết tay của bạn sang văn bản ở ngôn ngữ mới. Để thao tác, hãy chuyển đến On-screen Keyboard > Samsung Keyboard Settings > Manage Input Languages và chọn ngôn ngữ bạn muốn chuyển đổi trong danh sách xổ ra.
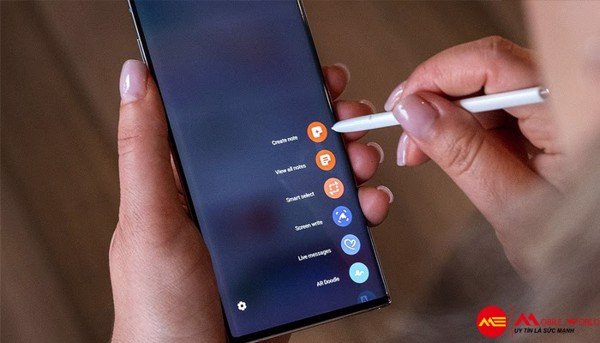
Sắp xếp ghi chú
Nếu thường xuyên dùng Notes, có thể bạn sẽ cần sắp xếp các ghi chú một cách gọn gàng để dễ dàng tìm kiếm khi cần. Sau khi tạo một vài ghi chú, ứng dụng Notes sẽ hỏi bạn có cần phân loại chúng hay không, ví dụ có thể tạo danh mục về kế hoạch chiến lược hay ngân sách, tài chính… để bạn theo dõi chúng dựa trên danh mục.
Ngoài ra, bạn cũng có thể tìm các ghi chú của mình thông qua từ khóa ngay từ màn hình chính của ứng dụng Notes. Mặc dù ứng dụng Notes thường hiển thị các ghi chú gần đây nhất dưới dạng ảnh thu nhỏ, nhưng bạn có thể điều chỉnh chế độ xem để chúng xuất hiện ở dạng danh sách đơn giản hoặc danh mục ghi chú hoặc xếp theo ngày được tạo/ngày chỉnh sửa/tiêu đề.
Nếu có một ghi chú nào cần truy cập thường xuyên, hãy dùng S Pen chạm vào biểu tượng ngôi sao ở góc phải của màn hình và truy cập cài đặt ứng dụng để gắn sao ghi chú mà bạn quan tâm. Thậm chí, bạn còn có thể ghim một vài ghi chú vào màn hình Note 10 nếu cần, thông qua việc chạm vào biểu tượng 3 chấm ở góc phải phía trên của bản ghi chú đó.
Tùy chỉnh Air Action
Thay đổi hoặc tùy chỉnh ứng dụng, tính năng hoặc thao tác của nút S Pen để phù hợp với mục đích sử dụng của bạn.
Gạt xuống từ đầu màn hình để mở trang thông báo.
Bấm giữ S Pen Air actions.
Hoặc vào Cài đặt (Settings) > Tính năng cao cấp (Advanced features), chọn S Pen > Air actions để mở màn hình cài đặt bút S Pen.
Trong mục Thao tác ứng dụng (App actions), chọn một app để tùy chỉnh.
Thay đổi thao tác bằng cách bấm vào các lựa chọn bên dưới mục Nút Pen (Pen button) và Thao tác (Gestures).

Tùy chỉnh nút Pen
Nút Pen nằm ở trên thân bút S Pen. Bạn có thể tùy chỉnh cách sử dụng nút này theo hai cách:
Chọn ứng dụng sẽ mở khi bạn ấn giữ nút Pen.
Chọn hành động bạn muốn thực hiện khi bấm một hoặc hai lần nút Pen.
Bấm và giữ: Bạn có thể mở ứng dụng khi ấn giữ nút Pen trên bút S Pen vài giây.
Vào Cài đặt (Settings) > Tính năng cao cấp (Advanced features).
Chọn S Pen.
Chọn Điều khiển S Pen hoặc Air actions để mở màn hình cài đặt điều khiển S Pen.
Chọn Giữ nút Pen để (Hold down Pen button to).
Chọn ứng dụng hoặc tính năng bạn muốn mở khi giữ nút Pen.
Bấm một lần hoặc bấm đúp
Vào Cài đặt (Settings) > Tính năng cao cấp (Advanced features).
Bấm S Pen.
Chọn Điều khiển S Pen (S Pen remote) để mở màn hình cài đặt điều khiển S Pen.
Trong phần Thao tác ứng dụng (App actions), gạt để kích hoạt ứng dụng bạn muốn tùy chỉnh.
Bấm Ấn một lần (Single press) để chọn hành động bạn muốn thực hiện khi bấm nút một lần.
Bấm Ấn đúp (Double press) để chọn hành động bạn muốn thực hiện khi bấm nút hai lần.
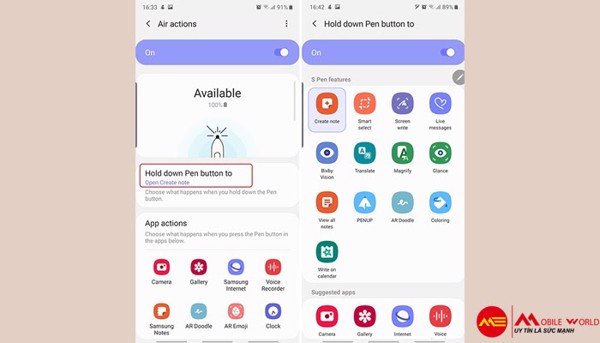
Trên đây là những mẹo hữu ích để bạn sử dụng Galaxy Note 10 Plus, Note 20 Ultra hay bất kỳ dòng Note nào từ nhà Samsung một cách hiệu quả. Mong rằng những chia sẻ của Mobileworld đã phần nào giúp bạn có thêm những “chiêu thức” xài S Pen hiệu quả cho công việc và cuộc sống.
Nếu bạn đang có nhu cầu tìm hiểu cũng như test thử Samsung Note thì hãy đến ngay MobileWorld - đơn vị kinh doanh điện thoại di động uy tín và chính hãng tại TPHCM. Với chính sách hậu mãi và bảo hành tốt, chúng tôi sẽ mang đến cho bạn sản phẩm Samsung giá rẻ, chất lượng, cạnh tranh nhất trên thị trường hiện nay.
MobileWorld (mobileworld.com.vn) là Hệ thống bán lẻ Điện thoại di động, Máy tính bảng, Đồng hồ và các Phụ kiện tại TpHCM Chính hãng, Uy tín, Giá rẻ.
Với phương châm lấy khách hàng làm trung tâm, lấy tổ chức chuyên nghiệp làm sức mạnh cạnh tranh, MobileWorld không ngừng nỗ lực cung cấp những sản phẩm, dịch vụ giá trị mới, chất lượng cao với giá hợp lý để đóng góp vào mục tiêu nâng cao chất lượng cuộc sống thông tin.




