Bạn đã biết tới những thủ thuật ghi âm và ghép âm cùng nhiều phần mềm hữu dụng được sử dụng trên iPhone chưa? Cùng xem hướng dẫn này nhé!
Nếu bạn đang tập làm quen với thế giới các loại thiết bị nằm bên trong hệ sinh thái của Apple, đây là bài viết mà bạn nên nhấn nút theo dõi. Trong bài hướng dẫn này, MobileWorld sẽ giúp bạn tìm hiểu tất tần tật những thông tin bạn cần biết về các thủ thuật ghi âm trên iPhone, sử dụng cho cả iPhone đời cũ và cả trên những dòng iPhone mới nhất.
Xem thêm:
- Mua Iphone Ở Đâu Uy Tín, Chính Hãng Tại TP.HCM: Mua Cũ/ Mới
- Phiên Bản Quốc Tế Của iPhone Là Gì? Làm Sao Để Phân Biệt?
- Apple Music Là Gì? Những Tính Năng Xịn Sò Bạn Cần Biết

Nếu bạn là người mới với iOS, đừng bỏ qua series những bài hướng dẫn mới nhất của MobileWorld dành riêng cho Apple iPhone
Hướng dẫn ghi âm trên iPhone
Bạn là sinh viên muốn ghi lại các bài giảng để nghiên cứu trong tương lai, một nhà báo muốn ghi lại một cuộc phỏng vấn hoặc một nhạc sĩ muốn tạo ra một số bản demo mà không cần sử dụng phần mềm âm nhạc chuyên dụng? Dù bạn là ai, bạn có muốn biết cách sử dụng ứng dụng Bản ghi âm hoặc cách ghi âm trên iPhone?
Bất kể mục đích cụ thể bạn nghĩ đến là gì, việc sử dụng Bản ghi âm và ghi âm trên iPhone khiến công việc của bạn trở nên thật dễ dàng. Nó có thể không thu hút được tất cả sự chú ý mà các ứng dụng iPhone khác nhận được, nhưng nó chắc chắn là một trong những người hùng thầm lặng của Apple.
Vậy, ghi âm iPhone ở đâu, cách sử dụng như thế nào? Bài viết này sẽ giải thích cách sử dụng Voice Memos để ghi âm trên iPhone của bạn. Nó cũng sẽ chạy qua một số chức năng bổ sung được cung cấp bởi ứng dụng Voice Memos, chẳng hạn như khả năng chỉnh sửa và xóa các bản ghi âm của bạn cũng như khả năng chia sẻ chúng.

Bài viết này sẽ giải thích cách sử dụng Voice Memos để ghi âm trên iPhone của bạn.
Cách sử dụng bản ghi âm và ghi âm trên iPhone
Thông thường, bạn sẽ tìm thấy Bản ghi nhớ giọng nói trong thư mục Tiện ích trên Màn hình chính của iPhone. Sau khi mở nó, bạn sẽ được đưa thẳng đến giao diện chính.
Bước 1: Ở cuối màn hình, bạn sẽ thấy một nút tròn màu đỏ. Đây chính là nút Ghi âm. Nhấn vào nó để bắt đầu ghi âm.
Bước 2: Khi muốn dừng quay, bạn nhấn lại nút Ghi âm này. Thao tác này sẽ kết thúc quá trình ghi âm và thêm nó vào Bản ghi âm đã lưu của bạn. Bạn sẽ thấy một mục nhập cho nó trên màn hình Bản ghi nhớ giọng nói chính. Nó thường sẽ được đặt tên theo vị trí mà nó được ghi lại. Thậm chí bạn cũng có thể ghi âm cuộc gọi trên iphone miễn phí.
+ Cách tối ưu hóa chất lượng ghi âm
Rõ ràng, nó sẽ giúp bạn biết trước những gì bạn muốn ghi và cách vị trí iPhone tốt nhất để có được kết quả ghi âm tốt nhất. Nói chung, đặt iPhone trên một bề mặt phẳng sẽ tốt hơn là cầm trên tay, vì nó tránh được các kiểu lắc và va đập có thể tạo ra tiếng ồn không mong muốn. Ngoài ra, cần lưu ý rằng micro ở dưới cùng của iPhone - vì vậy hãy hướng nó về phía nguồn ghi âm của bạn.
+ Cách sử dụng Bản ghi âm để chỉnh sửa hoặc xóa âm thanh đã ghi
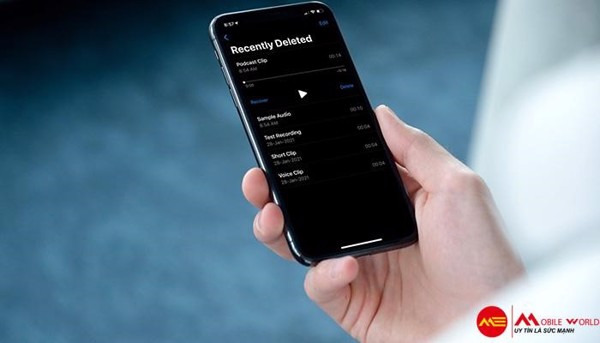
Sau khi bạn đã ghi âm nội dung nào đó, Bản ghi âm cho phép bạn thực hiện một số việc với bản ghi âm của mình.
Bước 1: Bằng cách nhấn vào biểu tượng Thêm (trông giống như ba dấu chấm được căn chỉnh theo chiều ngang) bên dưới bản ghi của bạn, bạn có thể hiển thị menu hiển thị các tùy chọn khác nhau.
Bước 2: Khi ở trên menu này, hãy nhấn vào Chỉnh sửa bản ghi để chỉnh sửa những gì bạn vừa ghi.
Bước 3: Thực hiện thao tác này sẽ hiển thị một màn hình khác có biểu đồ sóng âm thanh của bản ghi của bạn. Ngay phía trên biểu đồ này, ở góc trên cùng bên phải, là biểu tượng Cắt. Nhấn vào nó để cắt đoạn ghi âm của bạn. Bạn thực hiện việc này bằng cách kéo một trong các đường màu vàng ở đầu hoặc cuối âm thanh.
Bước 4: Kéo nó đến điểm mong muốn, nhấn nút Play để nghe âm thanh của nó, sau đó nhấn vào nút Trim để hoàn thành việc cắt.
Bước 5: Chạm vào nút Lưu ở góc trên bên phải của màn hình để lưu chỉnh sửa, sau đó chạm vào Xong.
+ Loại bỏ các bản ghi
Nếu bạn đang muốn giải phóng dung lượng hoặc loại bỏ một bản ghi âm đáng xấu hổ hoặc không cần thiết, bạn có thể nhanh chóng loại bỏ các bản ghi âm giọng nói bất cứ khi nào bạn muốn.
Bước 6: Để thực hiện việc này, hãy chuyển đến màn hình Bản ghi nhớ chính, chạm vào bản ghi âm được đề cập, sau đó chạm vào biểu tượng Thùng rác bên dưới nó. Ngay cả sau khi bạn đã xóa chúng, các bản ghi vẫn còn trong thư mục Đã xóa trong một tháng trước khi biến mất hoàn toàn. Hoặc nếu bạn muốn tìm lại một bản ghi âm trên Iphone bị mất, thao tác dưới đây để tìm lại chúng.
Bước 7: Truy cập chúng bằng cách cuộn xuống Đã xóa gần đây. Bằng cách nhấn vào điều này, cung cấp cho bạn tùy chọn khôi phục bản ghi đã xóa.
+ Cách sử dụng Bản ghi âm để chia sẻ âm thanh đã ghi

Sau khi đã thay đổi bản ghi theo ý muốn của mình, bạn có thể chia sẻ bản ghi đó lên một nền tảng hoặc gửi bản ghi đó đến các địa chỉ liên hệ cá nhân.
Bước 1: Nhấn vào nút More bên dưới đoạn ghi âm. Tại đây, bạn có thể sao chép và nhân bản bản ghi hoặc lưu vào Tệp.
Bước 2: Để chia sẻ nó, hãy nhấn vào nút Chia sẻ.
Bước 3: Chọn ứng dụng mà bạn muốn chia sẻ bản ghi. Một tùy chọn khác để chia sẻ bản ghi âm là sử dụng Tin nhắn hoặc AirDrop để gửi chúng trực tiếp đến những người bạn đã chọn trong danh sách liên hệ của bạn hoặc những người dùng Apple khác.
Cách quay lại màn hình trên iPhone
Tương tự như chụp ảnh màn hình iPhone, bạn thực sự có thể quay video mọi thứ diễn ra trên màn hình của mình. Trước khi bắt đầu ghi màn hình, bạn cần thêm Ghi màn hình vào Trung tâm điều khiển của mình. Để làm việc đó:
Đi tới Cài đặt > Trung tâm điều khiển > Tùy chỉnh điều khiển.
Nhấn vào biểu tượng dấu cộng màu xanh lục bên cạnh Ghi màn hình.
Cách bắt đầu ghi lại màn hình của bạn
Sau khi thêm nút Ghi màn hình vào Trung tâm điều khiển, bạn có thể ghi màn hình bất kỳ lúc nào. Để bắt đầu quay màn hình của bạn:
Mở Trung tâm điều khiển bằng cách vuốt xuống từ góc trên bên phải. Lưu ý nếu bạn đang sử dụng iPhone 8 trở lên, hãy vuốt lên từ cạnh dưới của màn hình.
Để bắt đầu ghi, Nhấn vào biểu tượng Ghi, sau đó đợi quá trình đếm ngược kết thúc.
+ Cách tắt trình ghi màn hình iOS
Khi bạn muốn hoàn tất việc ghi màn hình, có hai cách để dừng nó lại. Bạn có thể dừng ghi bằng cách:
Mở Trung tâm điều khiển bằng cách vuốt xuống từ góc trên bên phải > Nhấn vào biểu tượng Ghi để nó chuyển sang màu xám một lần nữa.
Hoặc bạn có thể dùng cách này: Từ màn hình chính, bạn hãy nhấn vào thanh màu đỏ ở góc trên cùng bên trái của màn hình > Xác nhận hoàn thành ghi màn hình.
+ Cách quay màn hình bằng âm thanh trên iPhone
Nếu bạn đã làm theo các hướng dẫn ở trên, điều đầu tiên bạn có thể nhận thấy về bản ghi màn hình của mình là nó không có bất kỳ âm thanh nào. May mắn thay, bạn có thể bật micro để có thể ghi âm màn hình của mình. Giả sử bạn đã thêm nút Ghi màn hình vào Trung tâm điều khiển, bạn có thể ghi bằng âm thanh bằng cách làm theo các bước sau:
Mở Trung tâm điều khiển bằng cách vuốt xuống từ góc trên bên phải của màn hình > Nhấn và giữ biểu tượng Ghi > Nhấn vào Micrô để bật micro.
Nhấn vào Bắt đầu ghi, sau đó đợi đếm ngược.
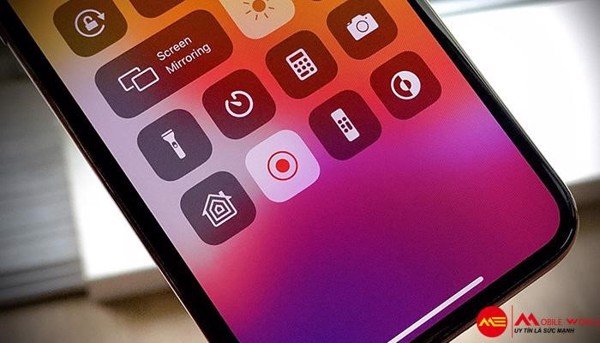
Để Dừng ghi, hãy mở Trung tâm điều khiển và nhấn vào biểu tượng Ghi.
Cách quay màn hình bằng âm thanh trên iPhone
Nếu bạn đã làm theo các hướng dẫn ở trên, điều đầu tiên bạn có thể nhận thấy về bản ghi màn hình của mình là nó không có bất kỳ âm thanh nào. May mắn thay, bạn có thể bật micro để có thể ghi âm màn hình của mình. Giả sử bạn đã thêm nút Ghi màn hình vào Trung tâm điều khiển, bạn có thể ghi bằng âm thanh bằng cách làm theo các bước sau:
Mở Trung tâm điều khiển bằng cách vuốt xuống từ góc trên bên phải của màn hình.
Nhấn và giữ biểu tượng Ghi.
Nhấn vào Micro để bật micro.
Nhấn vào Bắt đầu ghi, sau đó đợi đếm ngược.
Để Dừng ghi, hãy mở Trung tâm điều khiển và nhấn vào biểu tượng Ghi.
Cách ghép các đoạn ghi âm trên iphone
Voice Memos là ứng dụng ghi âm tích hợp trên iPhone iPad. Tuy nhiên, nó không cho phép người dùng tạm dừng ghi âm. Do đó, chúng ta cần phải thường xuyên cắt bớt các phần của bản nhạc khi không có ai nói hoặc kết hợp nhiều đoạn ghi âm giọng nói. Nếu bạn đang tìm cách ghép file ghi âm trên iPhone, iPad hoặc một ứng dụng thay thế có khả năng tạm dừng ghi âm, bạn có thể sử dụng máy ghi âm của bên thứ ba.
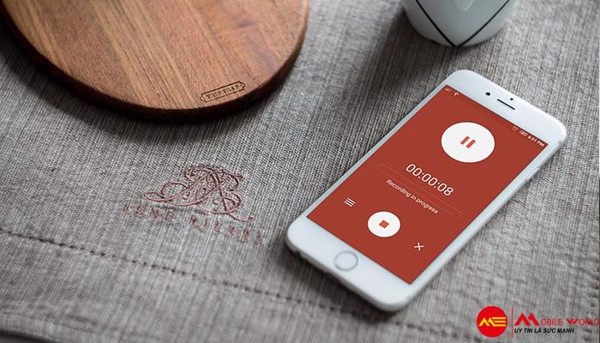
Voice Recorder HD - Recording là ứng dụng biên tập và ghi âm có nhiều tính năng dành cho iPhone, iPad được thiết kế để đáp ứng mọi nhu cầu ghi âm của bạn.
Trong hướng dẫn nhanh này, chúng tôi sẽ sử dụng nó để chỉ cho bạn cách nhập bản ghi nhớ giọng nói và bản ghi âm vào ứng dụng ghi âm trên iPhone miễn phí hoàn toàn. Bạn không cần phải mua phiên bản đầy đủ để sử dụng nó để chỉnh sửa bản ghi nhớ giọng nói của mình.
Nhập tệp từ Bản ghi nhớ giọng nói vào Máy ghi âm
Khởi chạy ứng dụng Bản ghi nhớ giọng nói trên iPhone của bạn. Tìm các tệp ghi âm mà bạn muốn kết hợp. Vuốt sang trái trên bản ghi âm, chọn Tác vụ khác (dấu ba chấm ngang), sau đó bạn sẽ thấy menu tác vụ ở phần dưới, trượt lên trên menu để hiển thị thêm các mục menu, chọn Recorder từ danh sách để nhập bản ghi âm từ Voice Ghi nhớ vào ứng dụng Ghi âm. Lặp lại các bước để thêm ghi nhớ thoại bổ sung.
Kết hợp nhiều bản ghi nhớ thoại
Chạy ứng dụng ghi âm, bạn sẽ thấy các ghi nhớ thoại mà bạn vừa chuyển từ ứng dụng Ghi nhớ giọng nói.
Nhấn vào nút Chỉnh sửa ở góc trên bên phải, sau đó nhấn để chọn ghi nhớ thoại bạn muốn kết hợp. Nhấn vào nút Dạng sóng ở dưới cùng và chọn Hợp nhất từ menu. Sau đó, bạn sẽ có tùy chọn để sắp xếp thứ tự của các bản ghi nhớ thoại trong danh sách. Bạn có thể di chuyển bản ghi nhớ thoại lên hoặc xuống để thay đổi thứ tự của nó trong trình tự. Để ghép ghi âm trên iPhone, nhấn lại vào nút Merge ở dưới cùng để kết hợp các bản ghi âm hoặc ghi nhớ thoại đã chọn trên iPhone.
Ứng dụng ghi âm ở trên cũng cho phép người dùng xuất bản ghi âm, bản ghi âm đã kết hợp sang thiết bị khác, gửi chúng cho người dùng khác, chuyển đổi âm thanh sang định dạng khác, v.v. Nó thậm chí còn cung cấp tính năng truyền wifi tích hợp cho phép chúng tôi xuất các bản ghi âm vào máy tính và các thiết bị di động khác.
Ghi nhớ thoại kết hợp và chuyển đổi các lựa chọn thay thế
Ứng dụng chỉnh sửa âm thanh miễn phí cho iPhone - Hokusai: Là một trong những ứng dụng chỉnh sửa sóng cổ điển phổ biến nhất dành cho iOS, Hokusai là lựa chọn tốt nhất cho các nhà thiết kế âm thanh, nhạc sĩ, podcast, nhà báo, nhà giáo dục và những người yêu thích kể từ năm 2011. Hãy xem hướng dẫn này để kết hợp giọng nói ghi nhớ miễn phí trên iPhone.
Awesome Voice Recorder Pro (AVR): ứng dụng ghi âm giọng nói tốt nhất với giao diện tuyệt vời và chức năng hoàn hảo cho doanh nhân, phóng viên, gia sư, chuyên gia âm thanh, kỹ sư âm thanh, nhân viên trường học, sinh viên đại học và những người cần quản lý bản ghi nhớ giọng nói. Nó có thể giúp chúng ta dễ dàng chuyển đổi các bản ghi nhớ giọng nói từ m4a sang MP3, WAV hoặc các định dạng khác trên iPhone.
Hy vọng với những chia sẻ trên đây về cách sử dụng phần mềm ghi âm/ghi màn hình trên các dòng iPhone sẽ mang đến nhiều trải nghiệm thú vị hơn cho bạn. Thường xuyên theo dõi những bài viết từ MobileWorld để nhận được nhiều hướng dẫn bổ ích hơn nữa nhé!
MobileWorld (mobileworld.com.vn) là Hệ thống bán lẻ Điện thoại di động, Máy tính bảng, Đồng hồ và các Phụ kiện tại TpHCM Chính hãng, Uy tín, Giá rẻ.
Với phương châm lấy khách hàng làm trung tâm, lấy tổ chức chuyên nghiệp làm sức mạnh cạnh tranh, MobileWorld không ngừng nỗ lực cung cấp những sản phẩm, dịch vụ giá trị mới, chất lượng cao với giá hợp lý để đóng góp vào mục tiêu nâng cao chất lượng cuộc sống thông tin.
- Địa chỉ: 692 Lê Hồng Phong, Phường Vườn Lài, Tp.HCM
- Hotline: 0965 28 79 89 (09:00 - 21:00)
- Email: support@mobileworld.com.vn





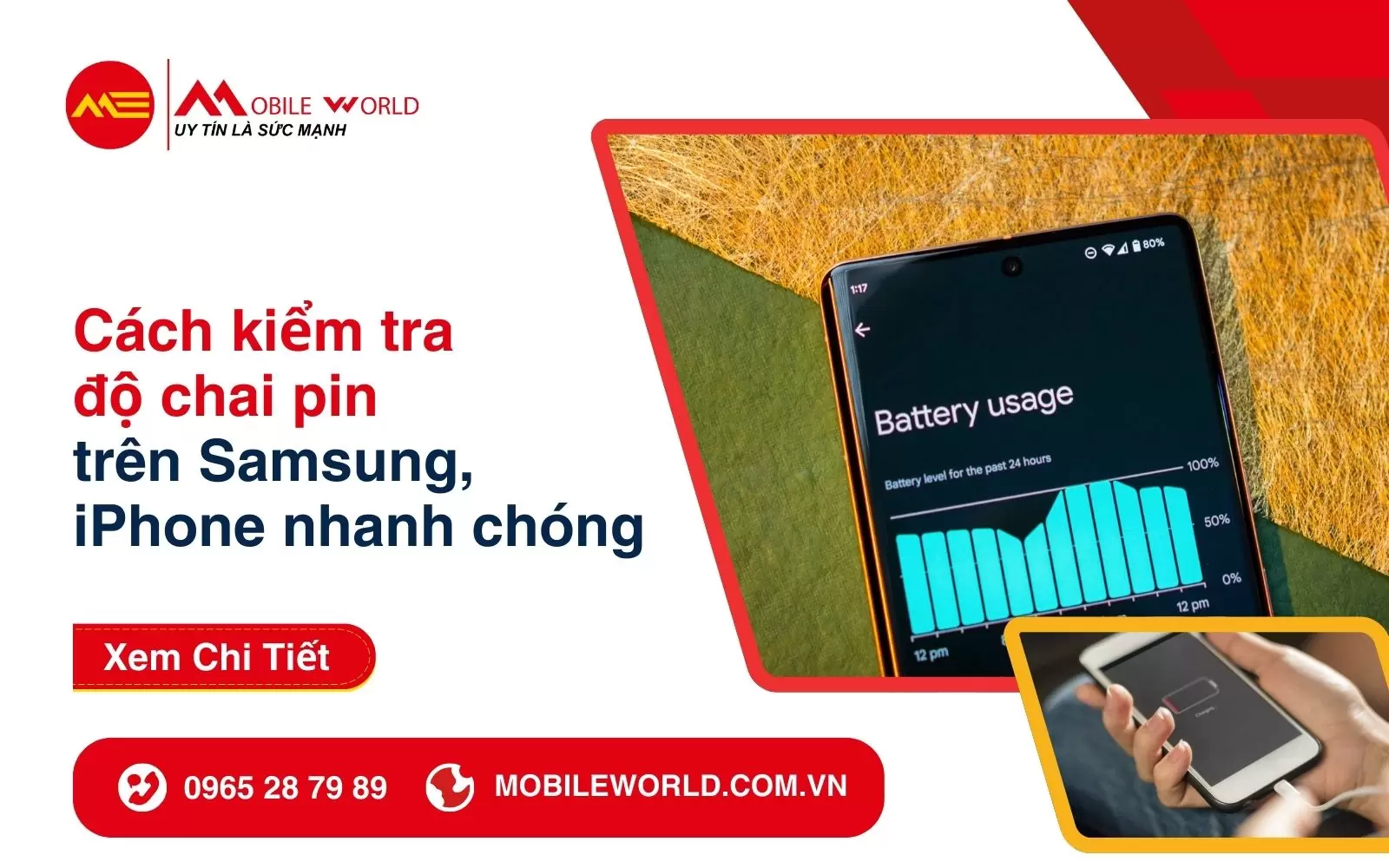
.jpg)