Khi bạn mới mua một chiếc điện thoại Samsung mới, có thể bạn cần một số hướng dẫn để làm quen với giao diện hoặc học cách tận dụng tối ưu thiết bị của mình. Dưới đây, chúng tôi sẽ hướng dẫn bạn qua cách cài đặt điện thoại Samsung mới mua để tùy chỉnh thiết bị của bạn. Hãy chuẩn bị chiếc điện thoại và theo dõi hướng dẫn từ MobileWorld nhé!

Cài đặt cần thiết khi mua điện thoại Samsung
Xem thêm:
1. Tuỳ chỉnh màn hình chính
Một điểm mạnh của Android là tính linh hoạt trong việc tùy chỉnh, mà một số yêu cầu sử dụng các ứng dụng bổ sung như trình khởi động hoặc các phiên bản tùy chỉnh dành cho người dùng có kỹ thuật cao.
Tuy nhiên, trên các thiết bị Samsung, như Samsung S23 Ultra, có nhiều tùy chọn tích hợp sẵn để bạn tận dụng, đặc biệt là trên màn hình chính của thiết bị. Màn hình chính là nơi bạn tương tác khi bạn mở khóa điện thoại lần đầu, vì vậy việc tùy chỉnh nó theo ý thích của bạn rất quan trọng.
Bạn có thể tùy chỉnh màn hình chính bằng nhiều cách. Để làm điều này, giữ và chạm vào một vùng trống trên màn hình chính để mở menu màn hình chính. Tại đây, bạn có thể điều chỉnh kích thước lưới màn hình chính, hiển thị hoặc ẩn biểu tượng thông báo trên các ứng dụng và thậm chí ẩn các ứng dụng không cần thiết khỏi ngăn kéo ứng dụng.
Samsung thường mặc định hiển thị ngăn Bixby ở phía bên phải của màn hình chính trên một số thiết bị. Tuy nhiên, bạn có thể tắt tính năng này bằng cách giữ và chạm vào một vùng trống trên màn hình chính để mở menu tùy chỉnh màn hình chính. Sau đó, bạn sẽ thấy tất cả các màn hình chính của bạn dưới dạng cửa sổ có thể cuộn. Di chuyển đến cửa sổ ngoài cùng bên trái, đó là Bixby home. Ở đó, bạn sẽ tìm thấy một nút chuyển đổi để tắt tính năng này.
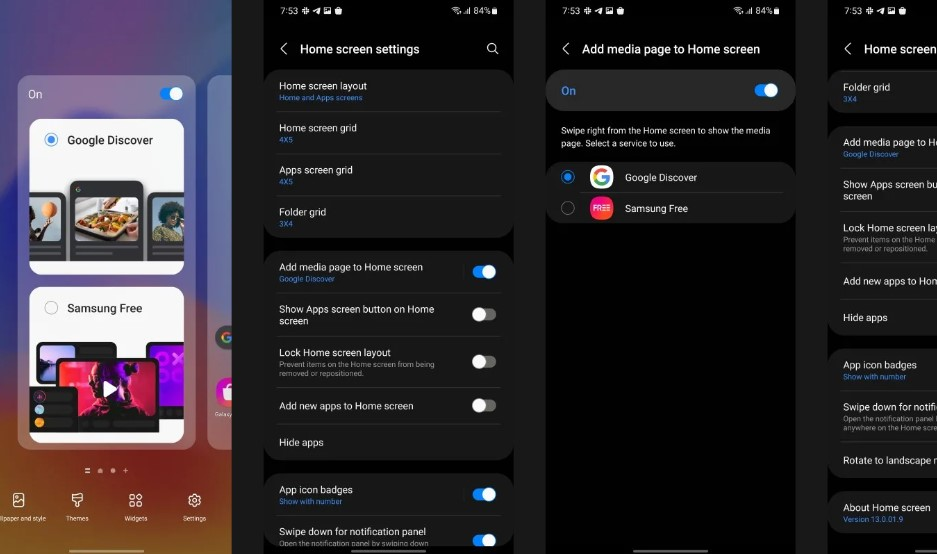
Tuỳ chỉnh màn hình chính
2. Truyền dữ liệu cũ
Samsung cung cấp tùy chọn hữu ích để di chuyển dữ liệu từ điện thoại cũ sang điện thoại Galaxy mới, gọi là Samsung Smart Switch. Bạn có thể sử dụng nó trong quá trình cài đặt thiết bị mới của bạn. Với Smart Switch, bạn có thể dễ dàng chuyển toàn bộ dữ liệu từ điện thoại cũ sang thiết bị mới, bao gồm ứng dụng, tin nhắn, ảnh, video, và thậm chí cả từ iPhone sang điện thoại Galaxy mới.
Nếu bạn đã chuyển từ iOS sang Android và sở hữu một điện thoại Samsung, bạn có thể cài đặt cùng một bộ ứng dụng mà bạn đã sử dụng trước đây trên iPhone.
Đặc biệt, bạn có thể chuyển cuộc trò chuyện WhatsApp từ iOS sang Android. Tuy nhiên, lưu ý rằng quá trình này chỉ hoạt động khi điện thoại của bạn là thiết bị mới hoặc trong trạng thái cài đặt mới. Nếu bạn không còn điện thoại cũ hoặc đã chuyển đổi thiết bị, bạn có thể sử dụng bản sao lưu từ thiết bị cũ để khôi phục dữ liệu.
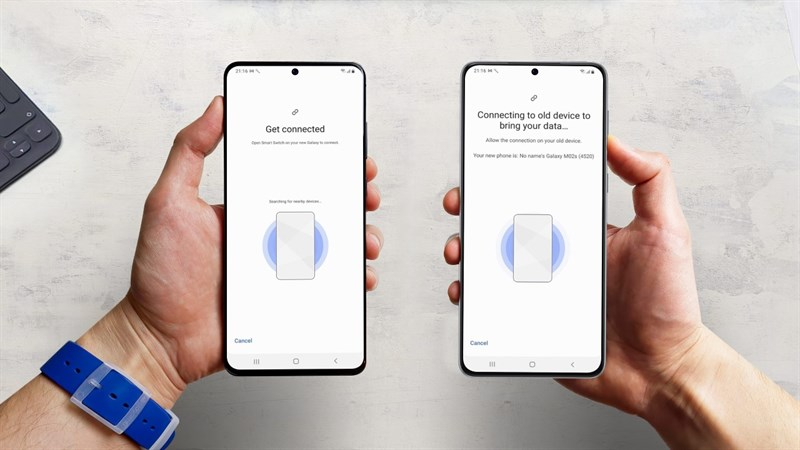
Chuyển các dữ liệu sang máy mới
3. Thiết lập Thư mục bảo mật cho dữ liệu nhạy cảm
Trên điện thoại Samsung, có một tính năng ít được nhắc đến nhưng rất hữu ích, đó là Thư mục bảo mật. Khi bạn kích hoạt tính năng này, nó tạo ra một thư mục trên điện thoại được mã hóa bằng mã PIN hoặc mẫu khác mà bạn chỉ biết. Thư mục bảo mật này cho phép bạn lưu trữ thông tin nhạy cảm và dữ liệu quan trọng như ảnh, số tài khoản và tài liệu mà không lo sợ bị truy cập bởi người khác.
Một số người lưu trữ thông tin nhạy cảm trên điện thoại của họ, và Thư mục bảo mật trên các điện thoại Samsung tầm trung và cao cấp cung cấp bảo mật bổ sung cho dữ liệu này. Mọi người cần phải vượt qua bảo mật của Thư mục bảo mật để truy cập thông tin cá nhân của bạn. Lưu ý rằng tính năng này không có sẵn trên tất cả các điện thoại Samsung kể cả Samsung Note 20, thường xuất hiện trên các thiết bị tầm trung và cao cấp.
Để cài đặt Thư mục bảo mật trên điện thoại của bạn, hãy vào Cài đặt > Sinh trắc học và bảo mật > Thư mục bảo mật. Nếu bạn chưa đăng nhập bằng tài khoản Samsung, bạn sẽ được yêu cầu đăng nhập vào tài khoản của mình. Sau đó, bạn có thể tạo một mật khẩu để bảo vệ Thư mục bảo mật và thiết lập các phương thức truy cập sinh trắc học, chẳng hạn như dấu vân tay.
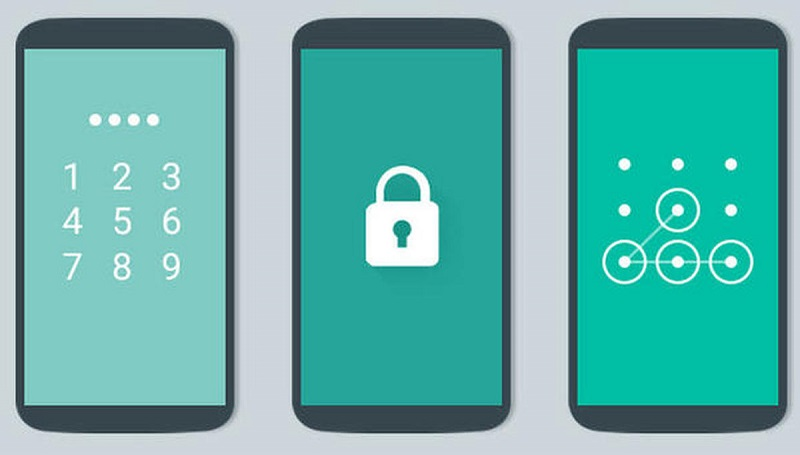
Thiết lập các bảo mật cần thiết
Khi bạn đã cài đặt xong, bạn có thể thêm tệp và dữ liệu vào Thư mục bảo mật. Để di chuyển tệp hoặc hình ảnh hiện có vào Thư mục bảo mật, hãy mở ứng dụng Thư viện, chọn nội dung bạn muốn di chuyển, sau đó chọn tùy chọn "Di chuyển đến Thư mục bảo mật." Để truy cập Thư mục bảo mật, bạn có thể nhấn vào biểu tượng nằm trong ngăn kéo ứng dụng hoặc sử dụng chuyển đổi nhanh trong trung tâm thông báo.
4. Sắp xếp lại nút Bixby
Bạn có thể tùy chỉnh cách sử dụng phím bên trên điện thoại Samsung. Mặc định, nút này được sử dụng để bật/tắt màn hình chỉ bằng một lần nhấn. Tuy nhiên, bạn có thể gán các chức năng khác cho việc nhấn đúp hoặc nhấn và giữ nút. Để làm điều này, hãy vào Cài đặt > Tính năng nâng cao > Phím bên. Tại đây, bạn có thể thay đổi chức năng của nút khi thực hiện nhấn đúp hoặc nhấn và giữ nút bên.
Nếu bạn muốn mở nhanh ứng dụng máy ảnh, có thể thích tính năng nhấn đúp phím nguồn. Điều này giúp bạn truy cập ứng dụng máy ảnh mà không cần mở khóa thiết bị và điều hướng đến màn hình chính. Mặc định, tính năng nhấn và giữ được đặt để bật Bixby, một trợ lý ảo. Tuy nhiên, bạn có thể thay đổi nó để sử dụng tính năng khác theo sở thích của bạn.
Để thay đổi cài đặt nhấn và giữ, bạn có thể gán tính năng nhấn và giữ nút nguồn để kích hoạt menu Tắt nguồn. Điều này cho phép bạn tắt nguồn hoặc khởi động lại thiết bị dễ dàng hơn khi nhấn và giữ nút nguồn.

Sắp xếp lại nút Bixby
5. Sử dụng ứng dụng kép cho Messenger
Samsung đã thêm tính năng cho phép bạn tạo bản sao của một ứng dụng để sử dụng hai phiên bản khác nhau trên cùng một điện thoại. Nếu bạn có hai thẻ SIM và muốn sử dụng hai tài khoản của một ứng dụng, ví dụ như WhatsApp hoặc Facebook Messenger, bạn có thể thực hiện điều này dễ dàng bằng vài bước đơn giản.
Để tạo một phiên bản phụ cho một ứng dụng, hãy thực hiện các bước sau:
-
Truy cập Cài đặt trên thiết bị của bạn.
-
Chọn Tính năng nâng cao.
-
Nhấp vào Dual Messenger.
-
Dưới danh sách ứng dụng cài đặt, chọn ứng dụng mà bạn muốn tạo phiên bản phụ.
-
Chạm vào Cài đặt và đợi cho quá trình hoàn tất. Bây giờ bạn đã có hai phiên bản riêng biệt của cùng một ứng dụng.
Phiên bản phụ của một ứng dụng sẽ có biểu tượng cam nhỏ ở góc dưới cùng bên phải của biểu tượng ứng dụng trên màn hình chính và trong ngăn kéo ứng dụng. Điều này giúp bạn dễ dàng phân biệt giữa hai phiên bản. Để tắt phiên bản thứ hai của ứng dụng, bạn chỉ cần vào cùng một menu và tắt nó.
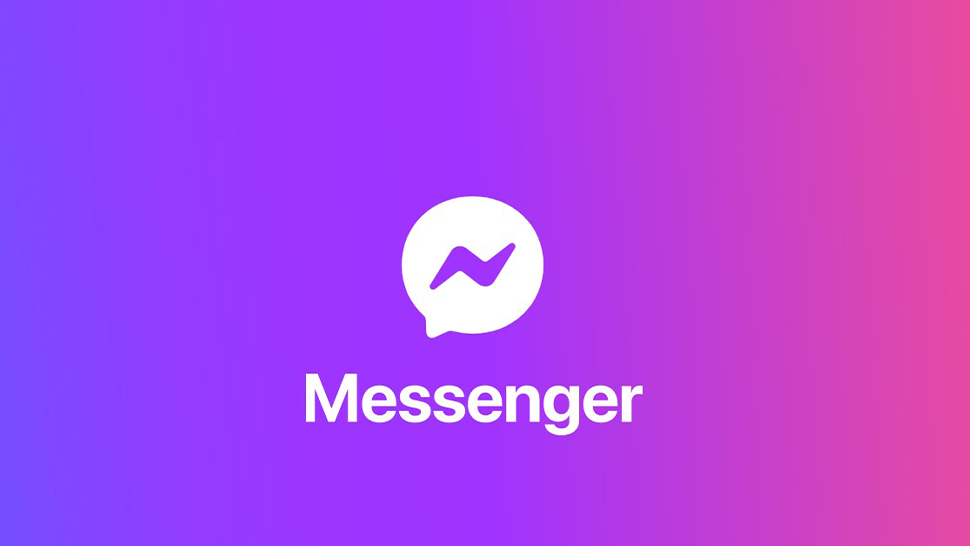
Sử dụng ứng dụng kép cho Messenger
6. Cải thiện đa nhiệm với Edge Panels
Bảng điều khiển Edge lần đầu được giới thiệu để bổ sung tính năng cho cạnh cong trên các flagship của Samsung. Kể từ đó, nó đã xuất hiện trên một số điện thoại Samsung và là một công cụ tuyệt vời nếu bạn thực hiện nhiều thao tác đa nhiệm trên điện thoại của mình.

Bảng điều khiển Edge trên Samsung
Nó xuất hiện dưới dạng một thanh mờ nhỏ nằm dọc theo cạnh màn hình của bạn. Khi bạn nhấn vào thanh này, bạn sẽ thấy một loạt tùy chọn như phím tắt nhanh, các phương pháp chụp màn hình khác nhau, danh bạ yêu thích, điều khiển phương tiện, và khay nhớ tạm.
Bạn thậm chí có thể cài đặt cặp ứng dụng trong Bảng điều khiển ở cạnh cho các ứng dụng mà bạn thường sử dụng cùng nhau. Chạm vào một cặp ứng dụng sẽ mở cả hai ứng dụng đồng thời ở chế độ xem chia đôi màn hình, giúp bạn thực hiện đa nhiệm dễ dàng hơn.
Để bật và sử dụng Bảng điều khiển cạnh, bạn chỉ cần vào Cài đặt > Màn hình > Màn hình cạnh, sau đó bật chế độ Bảng điều khiển cạnh. Đơn giản như vậy! Giờ đây, bạn có thể dễ dàng truy cập Bảng điều khiển cạnh bằng cách nhấn vào phần nhỏ ở cạnh màn hình trong bất kỳ ứng dụng nào bạn đang sử dụng.
Từ đó, bạn có thể tuỳ chỉnh Bảng điều khiển cạnh để chứa các tính năng và tùy chọn quan trọng mà bạn ưa thích. Lưu ý rằng tính năng này chỉ có sẵn trên một số điện thoại Samsung, không phải trên tất cả các thiết bị.
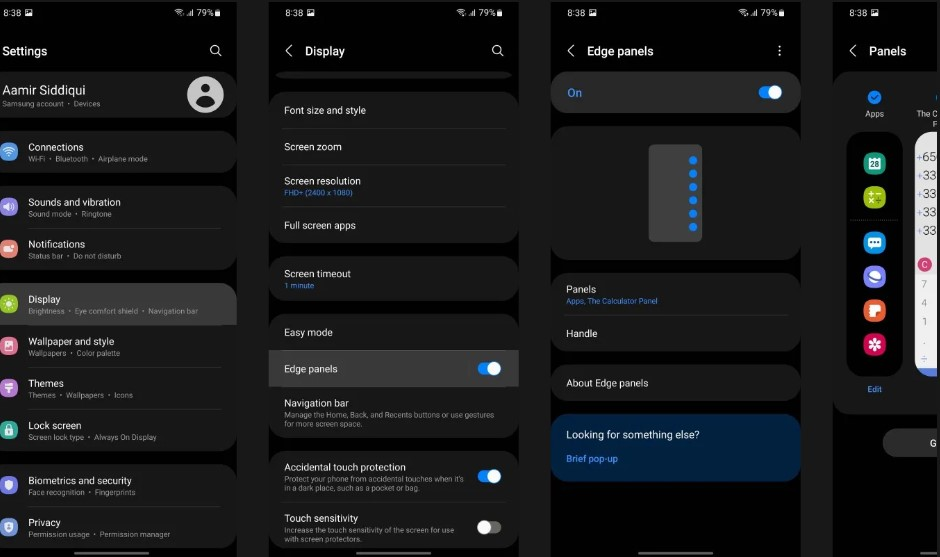
Cải thiện đa nhiệm
Đó là các hướng dẫn cài đặt điện thoại Samsung mới mà chúng tôi đã chia sẻ. Chúc bạn thành công và đừng ngần ngại chia sẻ những mẹo này với bạn bè và người thân của bạn!
Hãy theo dõi các bản tin khác của chúng tôi tại đây để cập nhật những thông tin công nghệ mới nhất, hữu ích nhất mỗi ngày.
Cửa hàng điện thoại MobileWorld (Mobileworld.com.vn) đã hoạt động hơn 8 năm, chuyên cung cấp các dòng điện thoại iPhone, Samsung, Google chính hãng, Fullbox, quốc tế, like new. Luôn được bảo hành đầy đủ với các gói bảo hành đa dạng.
MobileWorld hiện đã hợp tác cùng các ngân hàng, tổ chức tín dụng uy tín cung cấp gói trả góp 0% cho khách hàng.
- Địa chỉ: 692 Lê Hồng Phong, Phường 10, Quận 10, Tp.HCM
- Hotline: 0961 27 39 79 (09:00 - 21:00)
- Email: support@mobileworld.com.vn





