Học online, làm việc online đang dần trở nên phổ biến, song song đó cũng có rất nhiều ứng dụng hỗ trợ cho bạn trong việc này. Teams và Zoom chính là hai ứng dụng có lượt tải về cao nhất trên Google Play và App Store.
Hai cái tên sáng giá trong các phần mềm học và làm việc online chính là Teams và Zoom, vậy bạn đã biết cách làm chủ 2 ứng dụng này chưa? Hãy cùng tìm hiểu ngay bên dưới để hiểu rõ hơn cách hoạt động và một vài mẹo cực hay khi sử dụng 2 ứng dụng này nhé.
Xem thêm:
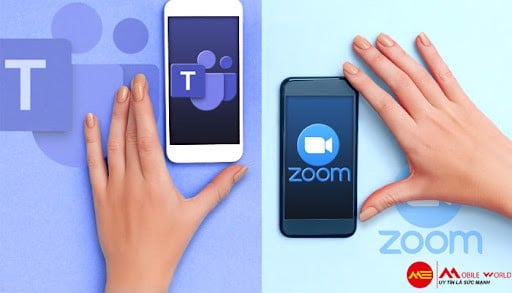
Teams & Zoom đều là những ứng dụng làm việc & học online hiệu quả
Tìm hiểu về Teams & Zoom, các mẹo sử dụng hiệu quả
1. Tìm hiểu về ứng dụng làm việc online, học online: Microsoft Teams
1.1. Microsoft Teams là gì?
Microsoft Teams (gọi tắt là Teams), một nền tảng giao tiếp, trao đổi, chia sẻ cho doanh nghiệp, các cơ quan tổ chức giáo dục,...do Microsoft phát triển và là một phần của Microsoft 365. Teams giúp xây dựng không gian làm việc chung của các nhóm, trò chuyện, hội họp qua video, lưu trữ tệp, chia sẻ thông tin file, chia sẻ hình ảnh, diễn thuyết,... Teams gồm 2 phiên bản là:
Microsoft Teams miễn phí gồm các tính năng sau:
10GB bộ nhớ cho mỗi nhóm cộng thêm 2GB bộ nhớ cá nhân cho mỗi người
Tin nhắn trò chuyện không giới hạn và có thể tìm kiếm.
Tích hợp ứng dụng không giới hạn.
Gọi điện video và âm thanh trong nền tảng Nhóm.
Tạo nội dung trong thời gian thực với các ứng dụng Office dựa trên web.
500.000 người dùng tối đa.
Microsoft Teams có phí gồm các tính năng sau:
Microsoft 365 Business Basic: 786.000 (VND/user/năm – đã bao gồm 10% thuế – giá đã giảm 50% theo chính sách Microsoft)
Microsoft 365 Business Standard: 3.142.000 (VND/user/năm – đã bao gồm 10% thuế – giá đã giảm 20% theo chính sách Microsoft)
Office 365 E3: 6.284.000 (VND/user/năm – Đã bao gồm 10% thuế)
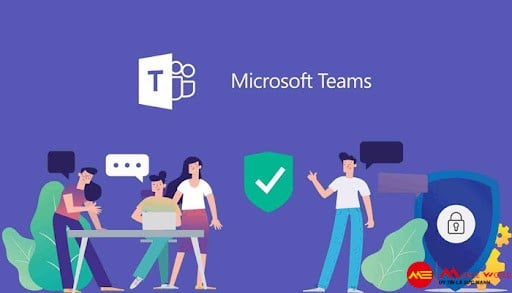
Microsoft Teams
1.2. Một số mẹo sử dụng Microsoft Teams hiệu quả
Kết nối các liên kết đến Teams của bạn
Bạn có biết bạn có thể dễ dàng kết nối Teams với các ứng dụng khác như: Twitter, Trello, GitHub, Bing News,... Đây là cách thực hiện:
Nhấp chuột phải vào kênh bạn muốn thêm trình kết nối.
Chọn Connectors.
Tìm kiếm (các) trình kết nối bạn muốn thêm vào kênh.
Nhấp vào Add và làm theo hướng dẫn.
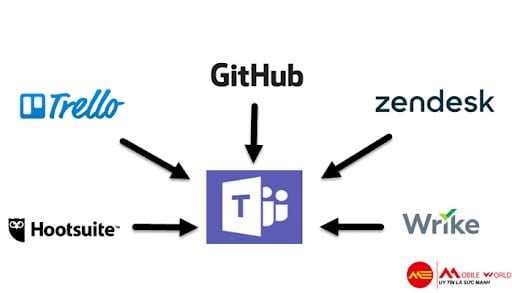
Tạo các các tab tùy chỉnh trong Teams
Tạo các tab tùy chỉnh giúp đồng đội của bạn dễ dàng truy cập vào các tệp, công cụ và trang web họ sử dụng hàng ngày. Cách thực hiện như sau: Chọn + trên menu ở đầu trò chuyện hoặc kênh của bạn để thêm tab. Chúng sẽ được hiển thị cho tất cả các đồng đội của bạn ngay lập tức.
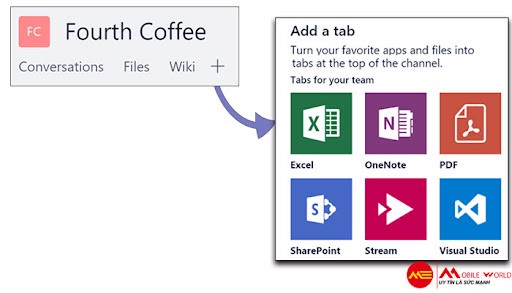
Truy cập Teams dễ dàng với phím tắt
Với Teams bạn sẽ có hàng loạt phím tắt để sử dụng ứng dụng hiệu quả hơn. Trong ứng dụng Teams, nhấn ALT + / để hiển thị danh sách những phím tắt trên bàn phím có sẵn.
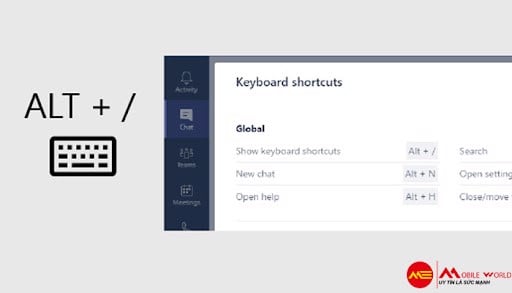
Tính năng Favorite trong Teams
Gắn thẻ Teams yêu thích và chúng sẽ xuất hiện trên cùng danh sách Favorites của bạn để truy cập nhanh chóng và dễ dàng hơn. Cách thực hiện như sau:
Trong danh sách Teams của bạn, tìm một trong số các Teams hoặc các channel mà bạn thường làm việc nhiều nhất.
Chọn … bên phải của tên Team.
Chọn Favorite.
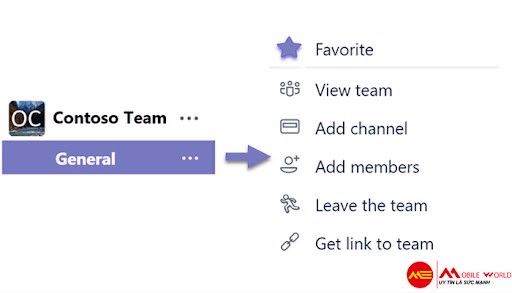
Gắn thẻ mọi người để nhận thông báo tin nhắn
Bạn có thể sử dụng @ để gắn thẻ một người hoặc cả nhóm đến xem thông tin của bạn. Cách làm như sau:
Trong phần chat hoặc kênh trò chuyện, type @, sau đó tên hoặc địa chỉ email của đồng nghiệp sẽ hiện theo sau, và bạn chỉ cần chọn chúng. Đồng nghiệp của bạn sẽ nhận được thông báo trong Activity feed về cuộc trò chuyện đó.
Để thu hút sự chú ý của cả nhóm, hãy thử một trong những điều sau:
Đăng một cái gì đó trong kênh chung của Teams. Tên kênh xuất hiện đậm cho mỗi thành viên trong nhóm.
Nhập @team để nhắn tin cho mọi người trong nhóm đó.
Nhập @channel để thông báo cho tất cả những người đã yêu thích kênh đó.
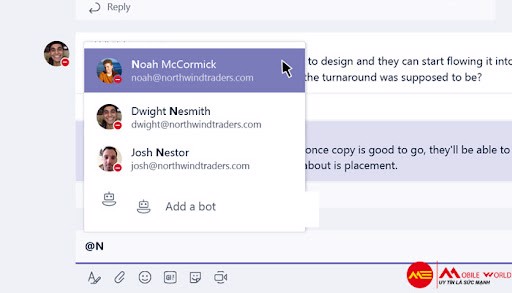
2. Tìm hiểu về ứng dụng làm việc online, học online: Zoom Meeting
2.1. Zoom Meeting là gì?
Zoom Meeting hay còn gọi là Zoom, ban đầu được sinh ra là một phần mềm hội họp trực tuyến nhưng hiện nay nhiều cơ quan, tổ chức vẫn sử dụng nó để dạy học online và thuyết trình,... Với Zoom bạn có thể ghi âm lại cuộc họp, chia sẻ màn hình, phát biểu đưa ra ý kiến khi đang tranh luận giữa nhiều bên hoặc tắt micro để không làm phiền đến người đang nói, chat riêng và chat chung khi cuộc họp đang diễn ra, mở cuộc thăm dò ý kiến, tắt tiếng người tham gia,...
Giống như Teams, Zoom cũng có 2 phiên bản miễn phí và trả phí, gói Zoom miễn phí cho phép số lượng người tham gia tối đa 100 người, và mỗi cuộc họp chỉ được kéo dài tối đa khoảng 40 phút. Gói Zoom tính phí sẽ giúp bạn kéo dài thời gian và cộng thêm các tính năng nổi bật khác, giá khoảng 14,99 đô la cho mỗi tháng trên mỗi máy chủ. Ngoài ra, bạn có thể tham khảo các gói cùng với những chức năng được đính kèm theo ngay dưới đây:
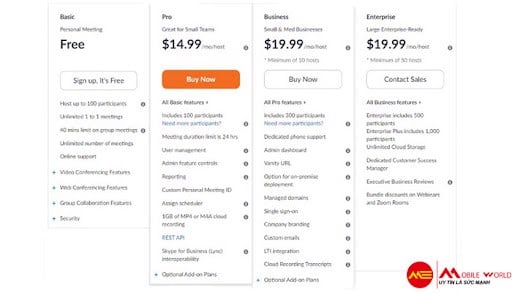
2.2. Một số mẹo sử dụng Zoom Meeting hiệu quả
Tắt âm thanh và camera theo mặc định
Bạn có thể tắt âm thanh và camera theo mặc định để những người trong buổi họp không vô tình nhìn thấy gương mặt chưa trang điểm hoặc nghe thấy tiếng quạt, tiếng tivi ở nhà bạn. Cách thực hiện như sau: hãy đi tới Settings > Audio > Mute microphone when joining a meeting và sau đó chọn Settings > Video > Turn off my video when joining a meeting.
Ẩn người tham gia không bật camera
Trong một cuộc gọi lớn hơn, màn hình của bạn có thể bị lộn xộn với những người tham gia, điều này có thể gây mất tập trung, đặc biệt là với một số người không bật camera. Ẩn những người tham gia không sử dụng camera bằng cách đi tới Settings > Video > Meetings và chọn Hide nonvideo participants.
Tạo một Webcam tài liệu
Bạn có thể làm điều này theo nhiều cách khác nhau, nếu bạn có webcam thứ hai. Chỉ cần chia sẻ màn hình của bạn. Chọn “Advanced” (ở đầu màn hình) và chọn “Content from 2nd camera”. Đảm bảo rằng nội dung đó được hướng vào bảng trắng hoặc mục mà bạn muốn người tham gia nhìn thấy.
Bạn cũng có thể tham gia cuộc họp từ một thiết bị khác. Điện thoại thông minh hoặc máy tính bảng hoạt động tốt cho việc này. Và sử dụng thiết bị đó làm máy ảnh để bạn có thể dễ dàng di chuyển và thao tác.
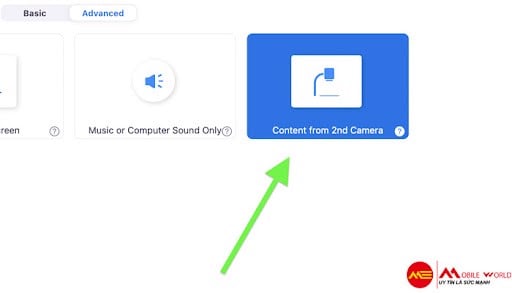
Chia sẻ màn hình
Chia sẻ màn hình cho cuộc họp Zoom với những người tham gia khác bằng cách nhấp vào biểu tượng Share screen trên thanh công cụ ở cuối màn hình cuộc họp. Bạn sẽ có tùy chọn để chia sẻ toàn bộ desktop hoặc chỉ một trong những cửa sổ đã mở. Nhấp vào nút Stop Share màu đỏ ở đầu màn hình để trở lại là người tham gia bình thường trong cuộc họp.
Bật bộ lọc làm đẹp
Nếu bạn không tự tin vào nhan sắc của mình hoặc sáng nay phải dậy quá sớm chưa kịp trang điểm thì tính năng Zoom Up Touch My có thể giúp ích cho bạn. Bộ lọc nhằm mục đích làm cải thiện hình ảnh, khiến bạn trông không bị mệt mỏi. Nếu đã từng sử dụng chế độ làm đẹp trên camera selfie của điện thoại, bạn sẽ biết mình nhận được những gì. Cách thực hiện như sau:
Nhấp vào mũi tên hướng lên bên cạnh Start Video. Nhấp vào Video Settings và trong My Video, chọn hộp cho Touch Up My Appearance.
Chọn Breakout Room của riêng bạn
Breakout Rooms là một lựa chọn tuyệt vời cho các phiên họp hoặc các nhóm học tập online để mọi người có thể tự do chọn tham gia phòng họp/ phòng học mà mình muốn. Bạn thậm chí có thể đổi tên các phòng để mọi người có thể dễ dàng xác định phòng tham gia và di chuyển thoải mái hơn.
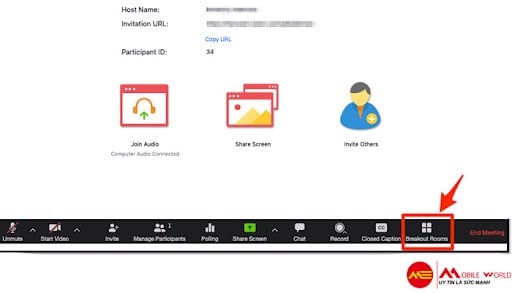
3. Gợi ý một số mẫu điện thoại với màn hình to giúp bạn dễ dàng học tập online và làm việc online hiệu quả trên mọi ứng dụng
3.1. Samsung Galaxy S21 Ultra
S21 Ultra chắc chắn là một trong những tên tuổi đình đám của nhà Samsung được nhiều người ưa chuộng. Không chỉ để liên lạc và giải trí, Samsung Galaxy S21 Ultra 5G còn là phụ kiện thời trang đẳng cấp. Ngoại hình mỏng 165,1 x 75,6 x 8,9mm nhưng lại sở hữu pin khủng. Mặt sau của máy được phủ một lớp sơn mờ sang trọng và bền bỉ giúp hạn chế tối đa dấu vân tay và tạo nên vẻ ngoài tinh tế và cuốn hút đến bất ngờ. Bên cạnh đó, Galaxy S21 Ultra cũng là dòng smartphone tiên phong được bổ trợ bút S Pen, vốn dĩ thường chỉ xuất hiện độc quyền với chuỗi thiết bị Galaxy Note. Sử dụng công nghệ Wacom, bút cho cảm giác cầm thoải mái và chân thực hơn.

Samsung S21 Ultra với vẻ ngoài ấn tượng cùng hiệu năng chất lượng
3.2. iPhone Xs Max
Khác với mẫu iPhone XS có kích thước nhỏ gọn thì iPhone Xs max sở hữu màn hình lớn, pin khỏe lại được săn đón hơn dù đã thịnh hành một thời gian. iPhone Xs Max có thân hình to ngang với kích thước của dòng Plus nhưng lại chứa màn hình lớn lên tới 6,5 inch. IPhone XS Max được nâng cấp với cụm máy ảnh kép 12MP. Máy được trang bị hệ thống xử lý hình ảnh chất lượng giúp cân bằng ánh sáng, giảm nhiễu, cải thiện độ phơi sáng, cải thiện màu da sao cho phù hợp và tự nhiên hơn. Phiên bản cao cấp nhất của iPhone Xs Max 64GB của Apple năm nay có chip A12 Bionic mạnh mẽ.
Đấy chính là lý do vì sao cụm từ điện thoại iPhone XS Max cũ vẫn được tìm kiếm, và săn đón với những ai muốn có dòng máy này với mức giá hạt dẻ.

iPhone Xs Max vừa tinh tế trong thiết kế vừa mạnh mẽ trong tính năng
3.3. iPhone 11 Pro Max
Trong năm 2019, chiếc smartphone được nhiều người mong muốn sở hữu và sử dụng nhất không ai khác chính là iPhone 11 Pro Max với kích thước màn hình 6.5 inch. Điện thoại này có 3 camera ở mặt sau và cả 3 camera đều có độ phân giải 12 MP. Chúng ta sẽ có một camera góc thường, một camera góc rộng và một camera tele để đáp ứng đầy đủ nhu cầu chụp ảnh hàng ngày của người dùng. Ngoài ra, smartphone này được trang bị chip Apple A13 Bionic, con chip mạnh nhất dành cho iPhone năm 2019 giúp điện thoại có thể dễ dàng chơi mọi thể loại game nặng và nhẹ ở mức thiết lập tối đa.
Các cửa hàng vẫn kinh doanh dòng iPhone 11 Pro Max cũ giá rẻ rất chạy và sôi nổi nhờ vào lượng fan đông đảo yêu mến Táo 11 Pro Max.

iPhone 11 Pro Max gây tiếng vang lớn trong làng công nghệ
Trên đây là tất cả những thông tin bạn cần biết về Zoom và Teams cùng những mẫu điện thoại với màn hình to giúp ích cho mục đích làm việc và học tập online của bạn. Mong rằng những chia sẻ trên đã cho bạn thêm những mẹo hữu ích để sử dụng hiệu quả chiếc smartphone của mình.
MobileWorld (mobileworld.com.vn) là Hệ thống bán lẻ Điện thoại di động, Máy tính bảng, Đồng hồ và các Phụ kiện tại TpHCM Chính hãng, Uy tín, Giá rẻ.
Với phương châm lấy khách hàng làm trung tâm, lấy tổ chức chuyên nghiệp làm sức mạnh cạnh tranh, MobileWorld không ngừng nỗ lực cung cấp những sản phẩm, dịch vụ giá trị mới, chất lượng cao với giá hợp lý để đóng góp vào mục tiêu nâng cao chất lượng cuộc sống thông tin.






