Nhiều người vẫn chưa biết cách đặt mật khẩu cho các ứng dụng trên iPhone một cách đơn giản để tăng cường tính bảo mật. Điều này rất cần thiết khi bạn không muốn người khác truy cập vào các ứng dụng riêng tư của mình. May mắn thay, có rất nhiều cách để bảo vệ điện thoại và tăng tính bảo mật của nó. Trong bài viết này, chúng tôi sẽ cung cấp cho bạn một hướng dẫn chi tiết về cách thiết lập mật khẩu cho các ứng dụng trên iPhone, hãy cùng theo dõi nhé!
Tham khảo thêm một vài chủ đề liên quan:

Tìm hiểu về cách đặt mật khẩu cho ứng dụng trên iPhone
1. Tại sao nên đặt mật khẩu cho ứng dụng trên iPhone
Việc đặt mật khẩu cho các ứng dụng trên iPhone mang lại rất nhiều lợi ích cho người dùng, bao gồm:
-
Tăng tính bảo mật: Mật khẩu giúp bảo vệ các thông tin quan trọng và riêng tư của bạn khỏi những người không đáng tin cậy.
-
Bảo vệ trẻ em: Với mật khẩu, bạn có thể hạn chế quyền truy cập của trẻ em vào các ứng dụng không phù hợp với độ tuổi của họ.
-
Đảm bảo an toàn cho tài khoản ngân hàng và thanh toán trực tuyến: Nếu bạn sử dụng các ứng dụng liên quan đến tài khoản ngân hàng hoặc thanh toán trực tuyến, việc đặt mật khẩu sẽ tránh được việc bị hack hoặc truy cập trái phép vào tài khoản của bạn.
-
Tạo sự riêng tư: Nếu bạn không muốn cho ai biết về các hoạt động của mình trên điện thoại, việc đặt mật khẩu cho các ứng dụng riêng tư sẽ giúp bạn bảo vệ sự riêng tư của mình.

Lý do nên cài mật khẩu cho ứng dụng trên iPhone
2. Các cách đặt mật khẩu cho ứng dụng iPhone nhanh, đơn giản nhất
2.1. Cài đặt bằng Screen time đặt mật khẩu cho 1 ứng dụng
Screen Time là một tính năng trên hệ điều hành iOS 12 trở lên, tương đương phù hợp cho dòng điện thoại iPhone 12 Pro Max, cho phép người dùng cài đặt giới hạn thời gian sử dụng ứng dụng trong ngày. Khi đạt đến giới hạn thời gian, ứng dụng sẽ yêu cầu người dùng nhập mật khẩu để tiếp tục sử dụng.
Trước khi cài đặt giới hạn thời gian, người dùng cần thiết lập mật mã thời gian sử dụng. Bạn có thể thực hiện quá trình này bằng cách làm theo các bước sau:
-
Bước 1: Trên màn hình chính của thiết bị, chọn ứng dụng Cài đặt/Settings.
-
Bước 2: Chọn Cài đặt chung/General.
-
Bước 3: Chọn tính năng Sử dụng mật khẩu thời gian sử dụng.
-
Bước 4: Thiết lập mật khẩu của bạn và chọn OK.
Sau khi hoàn tất việc cài đặt mật khẩu cho ứng dụng trên iPhone, người dùng có thể thêm giới hạn sử dụng cho các ứng dụng như sau:
-
Bước 1: Chọn Xem tất cả hoạt động/See All Activity trên màn hình Thời gian sử dụng/Screen Time.
-
Bước 2: Lướt xuống và chọn ứng dụng mà bạn muốn thiết lập giới hạn sử dụng.
-
Bước 3: Nhấn Thêm giới hạn/Add Limit.
-
Bước 4: Thiết lập thời gian sử dụng là 1 phút mỗi ngày. Với một khoảng thời gian ngắn như vậy, khó có người lạ có thể xâm nhập vào các dữ liệu quan trọng của bạn.
-
Bước 5: Nhấn Thêm/Add để hoàn tất việc thiết lập giới hạn sử dụng cho ứng dụng.
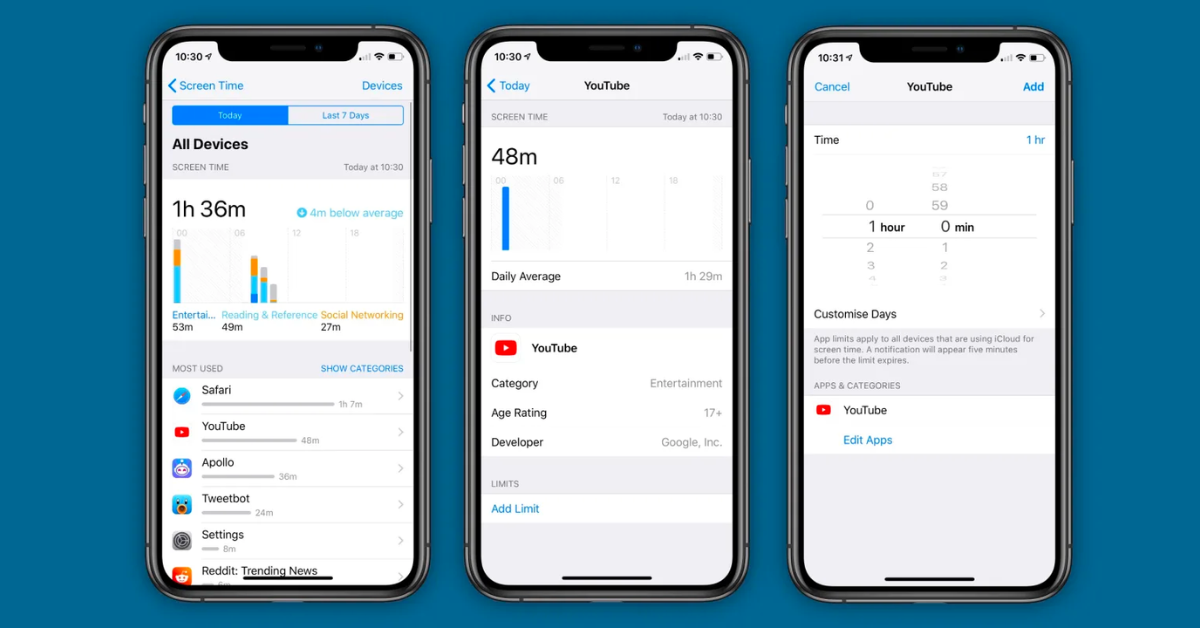
Sử dụng Screen time cho 1 ứng dụng
2.2. Cài đặt bằng Screen time đặt mật khẩu cho nhiều ứng dụng
Để cài đặt mật khẩu cho ứng dụng trên iPhone 11 Pro Max bằng Screen Time, bạn cần kích hoạt tính năng Mật mã thời gian/Screen Time Password trước đó theo các bước đã được đề cập. Tiếp tục thực hiện các thao tác sau:
-
Bước 1: Trên màn hình Thời gian sử dụng/Screen Time, chọn Giới hạn ứng dụng/App Limit.
-
Bước 2: Nếu tính năng chưa được kích hoạt, hãy kích hoạt trước, sau đó chọn Thêm giới hạn/Add Limit.
-
Bước 3: Màn hình sẽ hiển thị các nhóm ứng dụng để bạn lựa chọn. Khi đã lựa chọn các ứng dụng muốn đặt mật khẩu, bạn có thể nhấn Tiếp/Next để tiếp tục.
-
Bước 4: Thiết lập thời gian sử dụng là 1 phút và kích hoạt tính năng Chặn khi kết thúc giới hạn, sau đó chọn Thêm/Add.
Lưu ý: Tính năng Screen Time có nhược điểm là bạn không thể cài đặt thời gian giới hạn nhỏ hơn 1 phút. Điều này có nghĩa là trong 60 giây đầu tiên, ứng dụng của bạn sẽ không được khóa. Việc này vẫn có tiềm ẩn rủi ro về việc bị nhìn trộm dữ liệu trong 1 phút đầu tiên. Mặc dù khả năng bị đánh cắp dữ liệu chỉ trong 1 phút là rất thấp, nhưng chúng ta vẫn nên cẩn trọng và giảm thiểu tối đa các rủi ro.
Nếu bạn muốn khóa ứng dụng ngay khi mở ra, bạn có thể lựa chọn các phương pháp sau đây để khóa: sử dụng Face ID, Shortcuts App hoặc ứng dụng "Locker: Photo Vault", như đã được đề cập bên dưới.
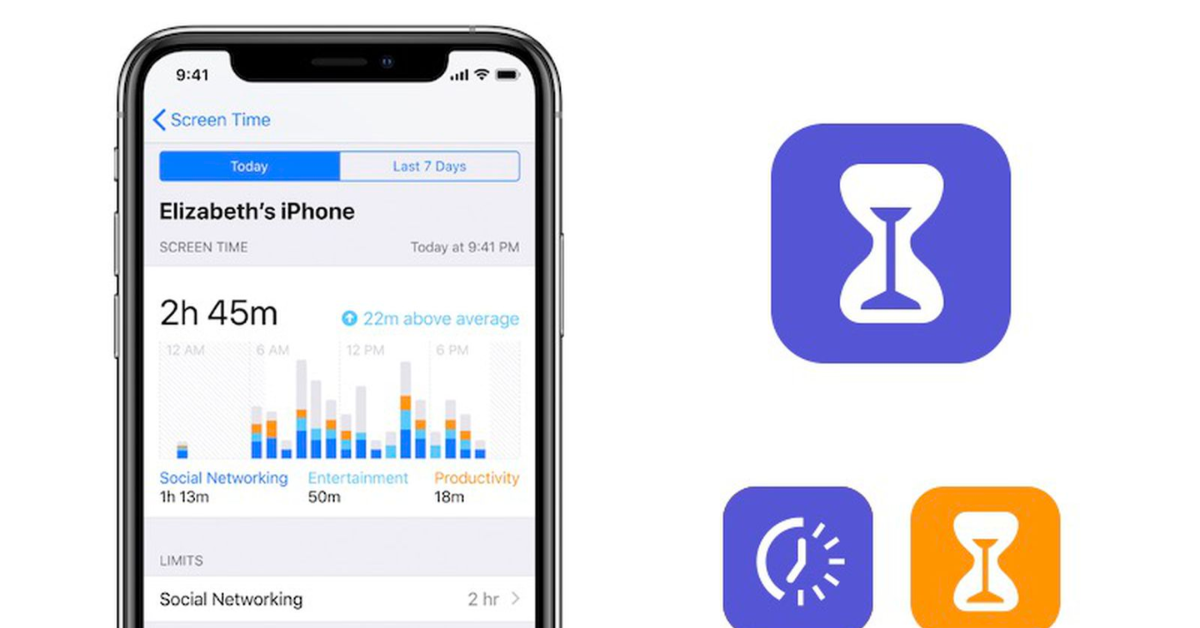
Sử dụng Screen time cho nhiều ứng dụng
2.3. Cài đặt thông qua Trợ năng
Để đặt mật khẩu cho các ứng dụng trên iPhone 13 Pro Max, bạn có thể sử dụng tính năng được tích hợp sẵn trên máy. Tính năng này chỉ hoạt động trên các máy cài đặt hệ điều hành iOS 12 trở lên.
-
Bước 1: Mở ứng dụng Cài đặt trên iPhone, sau đó kéo xuống và chọn mục Trợ năng.
-
Bước 2: Chọn Truy cập được hướng dẫn và kích hoạt tính năng này.
-
Bước 3: Chọn mục Cài đặt mật mã và đặt mật khẩu Truy cập được HD. Bạn có thể sử dụng mật khẩu hoặc Face ID để đăng nhập.
Sau khi thiết lập mật khẩu, bạn có thể chọn ứng dụng mà bạn muốn khoá và bật tính năng Truy cập được hướng dẫn. Để tắt tính năng này, bạn chỉ cần nhấn nút sườn 3 lần và nhập mật khẩu.
Ngoài ra, tính năng này cũng cho phép bạn khoanh vùng trên màn hình để vô hiệu hóa tính năng này nếu cần thiết.
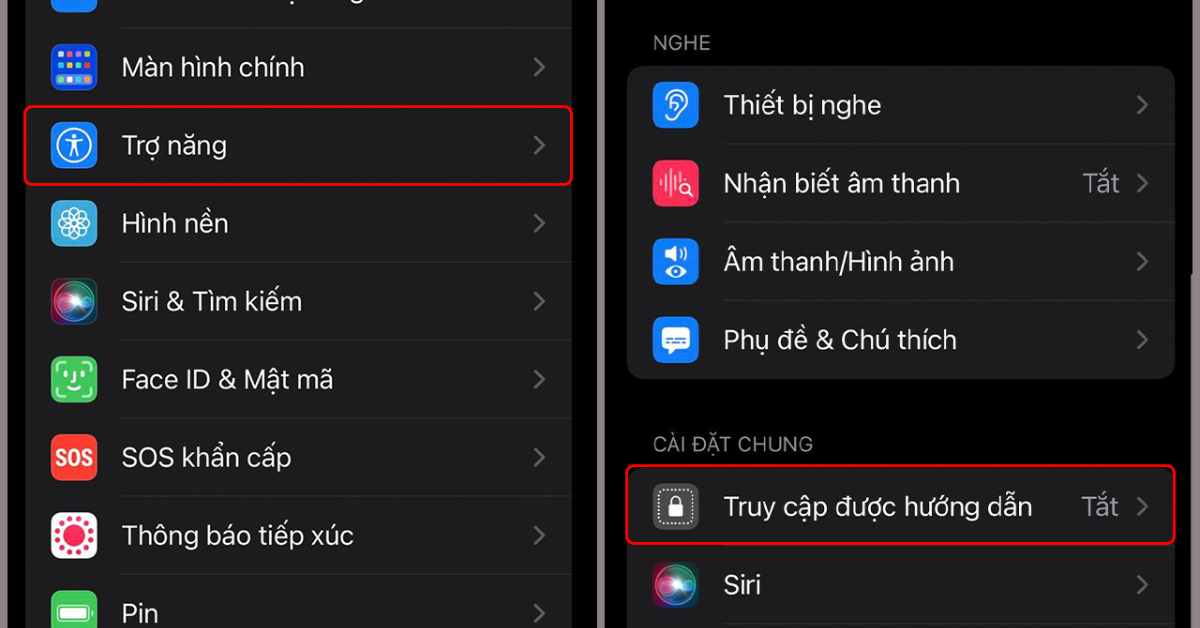
Sử dụng tính năng Trợ năng
2.4. Cài đặt bằng Giới hạn sử dụng trên iPhone
Tính năng Mật khẩu giới hạn trên iPhone 14 Pro Max cho phép người dùng khóa hoặc ẩn đi một số ứng dụng trên thiết bị của mình. Tính năng này được Apple tích hợp sẵn trên iPhone và chỉ có thể được mở khóa bằng mật khẩu của người dùng. Việc sử dụng tính năng này giúp người dùng tránh được sự truy cập trái phép vào iCloud của mình từ các kẻ xấu hoặc bạn bè. Để sử dụng tính năng này, điện thoại của bạn phải chạy phiên bản iOS 12 trở lên.
Để đặt mật khẩu giới hạn cho ứng dụng trên iPhone, bạn có thể làm theo các bước sau đây:
-
Bước 1: Mở ứng dụng Cài đặt trên iPhone của bạn.
-
Bước 2: Chọn mục Thời gian sử dụng và sau đó chọn Sử dụng mật khẩu thời gian sử dụng
-
Bước 3: Nhập mật khẩu giới hạn 4 số và sau đó chọn Bật giới hạn.
-
Bước 4: Chọn các ứng dụng mà bạn muốn khóa hoặc ẩn đi bằng mật khẩu giới hạn. Sau khi chọn ứng dụng, chúng sẽ biến mất khỏi màn hình chính của điện thoại của bạn.
Để tắt tính năng này, bạn chỉ cần quay lại mục Giới hạn thời gian sử dụng trong Cài đặt, nhập mật khẩu giới hạn và sau đó chọn các ứng dụng mà bạn muốn bỏ khóa hoặc ẩn đi.
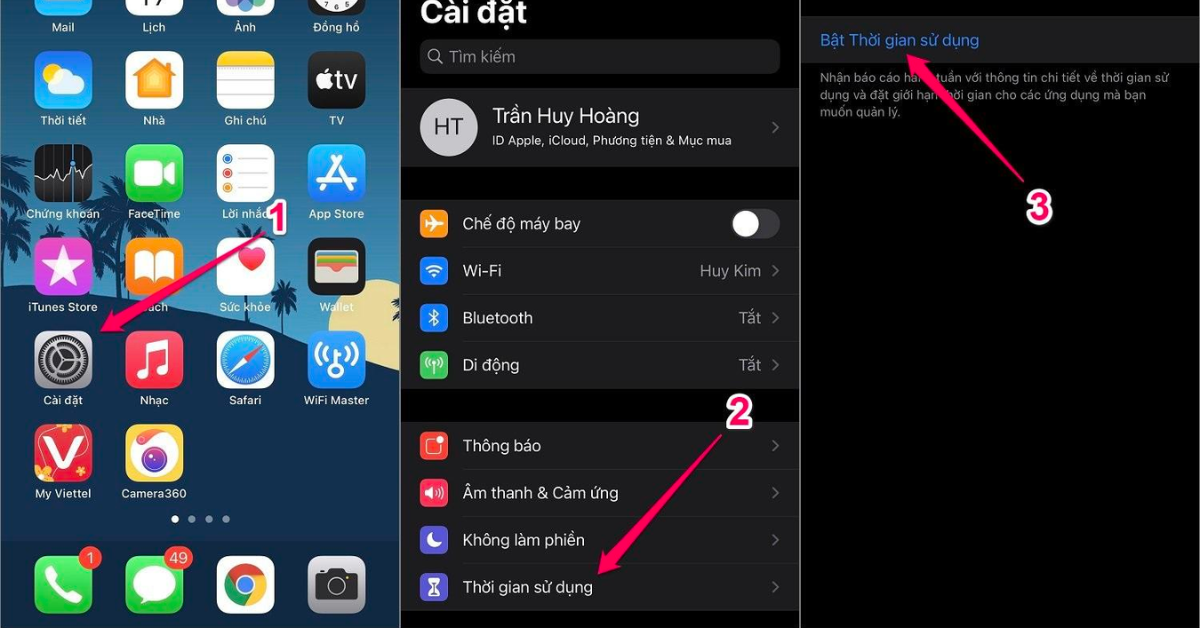
Sử dụng tính năng Giới hạn thời gian sử dụng
2.5. Khóa ứng dụng trên iPhone bằng Face ID
Kể từ iOS 13 trở lên, iPhone có thể khóa ứng dụng bằng Touch ID/Face ID thông qua tính năng AppDefense Shortcut. Tiếp tục thực hiện theo các bước sau:
-
Bước 1: Tải về AppDefense và Authkit 2.0. Phím tắt này có thể được tải về miễn phí từ trang web chính thức của AppDefense tại Burrito Software hoặc RoutineHub.
-
Bước 2: Sau khi đã tải về thành công, bạn cần mở AppDefense và chọn ứng dụng mà bạn muốn khóa. Nhấn Tiếp tục để tiếp tục quá trình.
-
Bước 3: Sau khi hoàn tất thao tác trong AppDefense, quay lại màn hình Phím tắt > Phím tắt của tôi và thiết lập mật khẩu Touch ID/Face ID bằng cách:
- Bạn cần kéo trang xuống để tìm thấy phím tắt AppDefense đã được tải về
- Nhấn và giữ phím tắt AppDefense.
- Chọn Thêm > AuthKit 2.0 > OK
- Thiết lập mật khẩu và nhấn OK khi phím tắt yêu cầu sử dụng Touch ID/Face ID.
-
Bước 4: Trên màn hình Phím tắt, nhấn vào dấu “+” ở góc phải màn hình > Tạo mục tự động hóa > Ứng dụng > Chọn ứng dụng mà bạn đã cài đặt AppDefense ở bước 1.

Sử dụng tính năng Face ID để khóa ứng dụng
2.6. Cài đặt bằng ứng dụng khác
Ngoài hai cách đặt mật khẩu ứng dụng trên iPhone bằng tính năng có sẵn, người dùng cũng có thể sử dụng các ứng dụng khác như Locker, Password Manager và Gallery Lock để đặt mật khẩu cho ứng dụng trên iPhone.
Locker là một công cụ hiệu quả giúp khóa các ứng dụng trên iPhone, giúp người dùng dễ dàng ẩn và lưu trữ ảnh và video. Tính năng này bảo vệ ứng dụng bằng khoá Face ID hoặc Touch ID và người dùng có thể dễ dàng truy cập ứng dụng được ẩn từ bên trong app Locker sau khi được cài đặt.
Password Manager cũng có tính năng bảo mật thông tin và ứng dụng bằng mã PIN hoặc Touch ID để ngăn chặn người khác truy cập vào các ứng dụng đã ẩn đi. Sau khi cài đặt công cụ này, người dùng có thể dễ dàng thực hiện ẩn và lưu trữ hình ảnh, clip, tập tin trên iPhone.
Ứng dụng Gallery Lock - Hide App, Photo được thiết kế cho iPhone, giúp người dùng bảo vệ hình ảnh và video cá nhân của mình một cách hiệu quả. Tính năng này cũng cho phép người dùng khoá ứng dụng rất hiệu quả, hỗ trợ khóa bằng Touch ID, mô hình và mật mã. Ngoài ra, người dùng có thể xoá các ứng dụng khỏi màn hình chính và đặt chúng vào thư viện các ứng dụng đã bị ẩn.
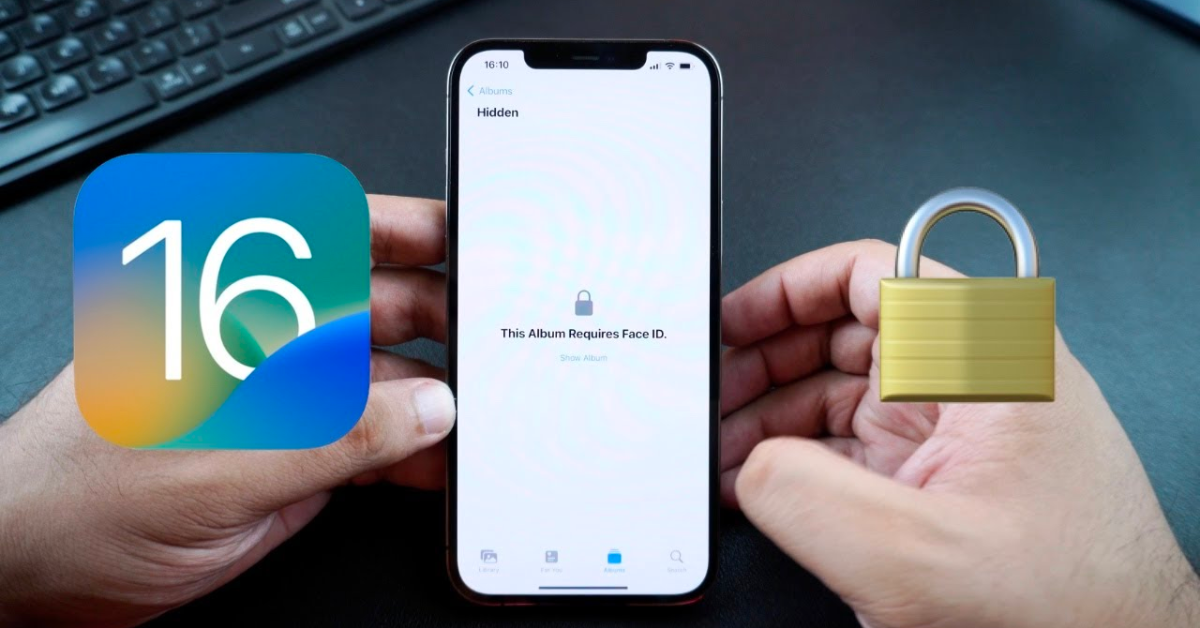
Tham khảo thêm một vài ứng dụng cài đặt khác
Bài viết trên đã giúp bạn tổng hợp các cách đặt mật khẩu cho ứng dụng trên iPhone một cách hiệu quả nhất. Hy vọng với những thông tin này từ cửa hàng điện thoại uy tín MobileWorld, bạn có thể nâng cao bảo mật cho thiết bị của mình. Chúc bạn thành công! Nếu bạn thấy thông tin này hữu ích, hãy nhanh chóng chia sẻ với bạn bè của mình để họ cũng có thể áp dụng những cách này. Đừng quên theo dõi cửa hàng điện thoại MobileWorld để cập nhật những thông tin mới nhất.
Hãy theo dõi các bản tin khác của chúng tôi tại đây để cập nhật những thông tin công nghệ mới nhất, hữu ích nhất mỗi ngày nhé.
Bạn hãy tham khảo bảng giá điện thoại tại cửa hàng MobileWorld nhé! MobileWorld hứa hẹn sẽ đem đến cho người dùng những thiết bị công nghệ chính hãng, cập nhật những dòng sản phẩm mới nhanh nhất của những gã khổng lồ công nghệ lớn, kịp thời đáp ứng nhu cầu sử dụng cho nhiều tín đồ yêu công nghệ hiện nay.
Cửa hàng điện thoại MobileWorld (Mobileworld.com.vn) đã hoạt động hơn 8 năm, chuyên cung cấp các dòng điện thoại iPhone, Samsung, Google chính hãng, Fullbox, quốc tế, like new. Luôn được bảo hành đầy đủ với các gói bảo hành đa dạng.
MobileWorld hiện đã hợp tác cùng các ngân hàng, tổ chức tín dụng uy tín cung cấp gói trả góp 0% cho khách hàng.
Hệ thống cửa hàng MobileWorld:
Trụ Sở:
-
692 Lê Hồng Phong, Phường Vườn Lài, TP. HCM
-
Hotline: 0961.273.979
-
support@mobileworld.com.vn
Chi Nhánh Thủ Đức:
-
318 Võ Văn Ngân, phường Bình Thọ, TP. Thủ Đức
-
Hotline: 0909.538.468





